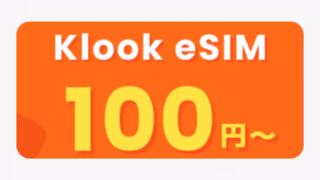eSIⅯは、海外旅行の通信手段のひとつとして、利用者が増えてきているサービスです。
物理SIMやポケットWi-Fiに比べて、荷物が増えず、数タップで利用出来る手軽さが大きなメリットであると言えます。
今回は、タイとベトナム旅行で使うeSIⅯをKlookで購入しました!
一番の決め手は、最安料金が100円~という破格なセールを知ってしまったからです。
eSIⅯは、台湾旅行した際に使ってみましたが、非常に快適でした!
一度使ったら快適さにハマってしまう事間違いなしです。
初めての方には、設定が難しいと感じる点がデメリットかなと思いますので、今回はKlookのeSIⅯを例に、購入から設定方法まで解説したいと思います!
Klookでは、お得なセールを開催しているので、旅行が決まったらまずサイトやアプリをチェックしましょう。
[PR]
Klookでお得に旅行を予約!
KlookでeSIMを購入
まずはKlookでeSIⅯを購入していきましょう。
今回は、タイとベトナムを5日間ずつ滞在する予定ですので、それに合うSIMを購入していきます。
皆さんもご自身の旅程に合わせて探してみてくださいね!
Klook公式サイトやアプリからアクセス
KlookでeSIⅯを購入する場合は、公式サイトかアプリから購入が出来ます。
アプリで購入すると、購入したeSIⅯをアプリ内で管理できるようです。
eSIⅯ使用時には、データ残量も容易に確認できるらしいです。
実際の使用感に関しては、旅を終えてから追記します。
今回は、アプリで購入する手順を紹介します。
旅先のeSIⅯを探す
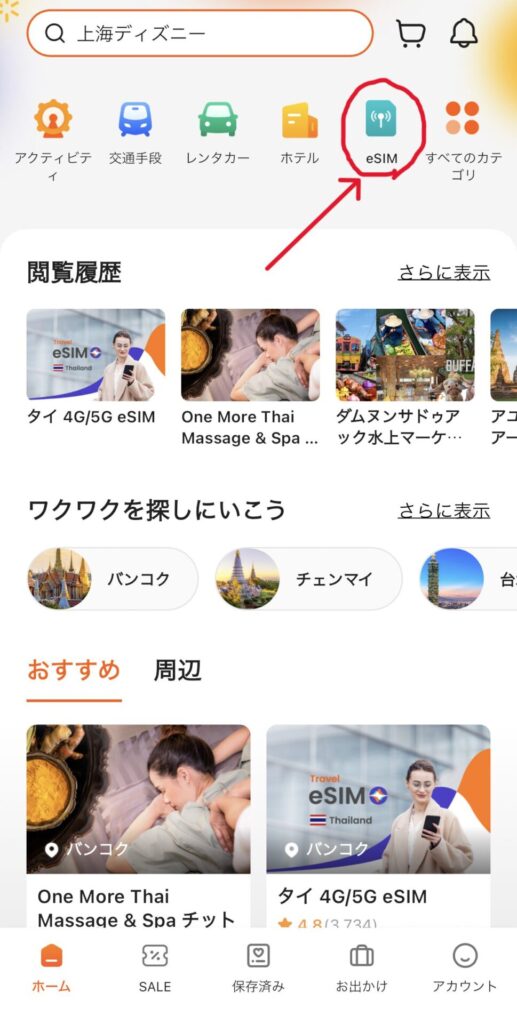
まずは、旅先に合うeSIⅯを探しましょう。
アプリのホーム画面上部にある「eSIⅯ」をタップします。
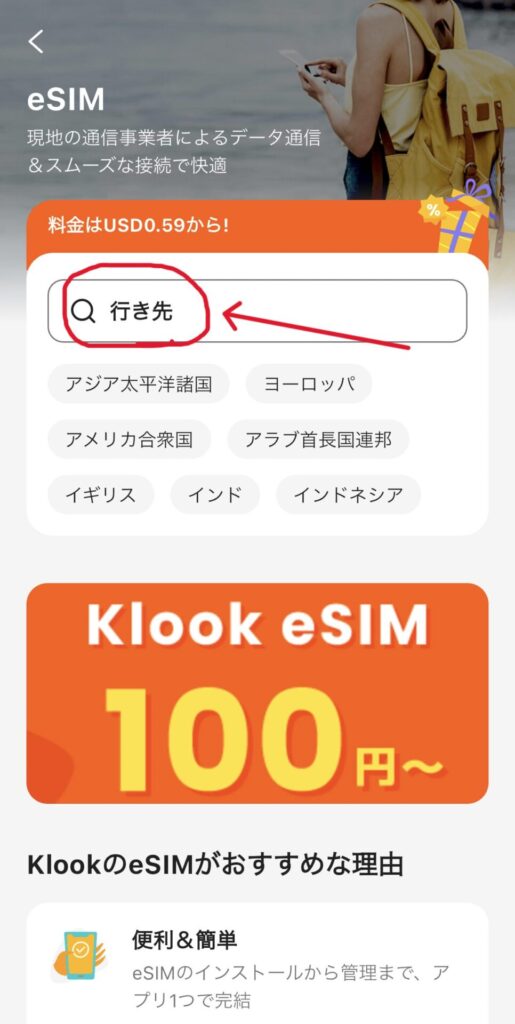
eSIⅯのページに移動しました。
ここにKlook eSIⅯ100円~と大きく書かれていますね。
こちらは2025年3月までのキャンペーンのようです。(2025年2月時点)
まずは「行き先」と書かれた検索窓をタップします。
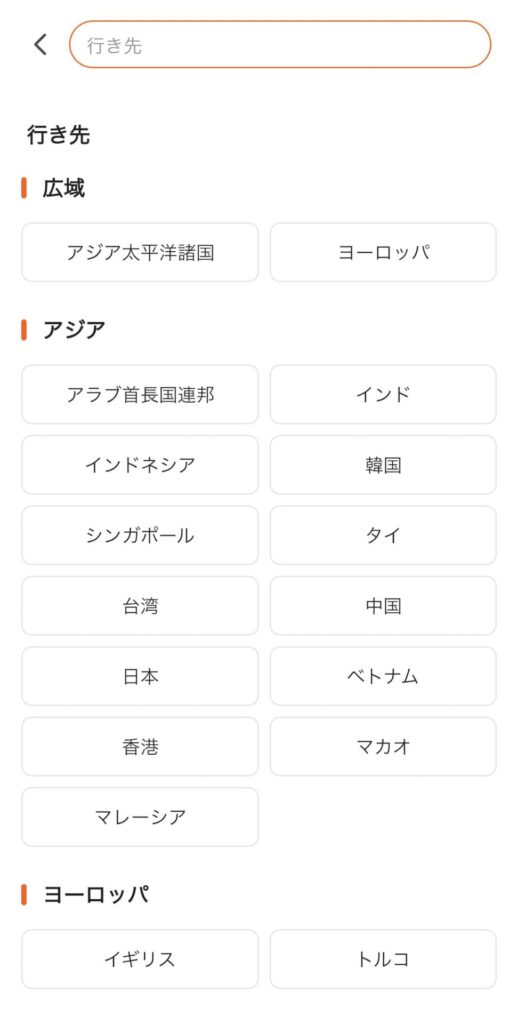
行き先一覧が表示されます。
国名を入力して検索するか、下にある候補から国名を選びます。
まず初めに、タイで使用するeSIⅯを購入しますので、「タイ」を選択します。
データ容量と期間を選ぶ
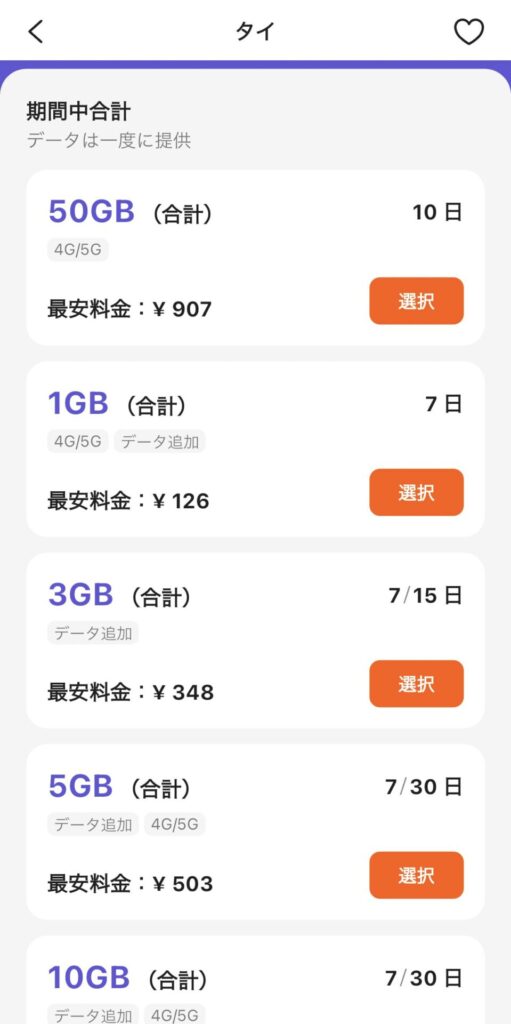
次に、データ容量と期間を選びます。
データ容量と期間の選び方は2種類あります。
- 期間内の合計データ量
- 期間内の1日ごとのデータ量
期間内の合計データ量
期間内の合計データ量は、期間内に利用出来るデータを初めに一括で受けとる方法です。
商品例は、10日間で50GB、7日間で1GBなどです。
データを使う日と使わない日が極端に差がある場合はこちらがおすすめです。
Wi-Fiの環境がない外出先などで、動画共有サイトを見ながら聖地巡礼の場所を確認したい!という日もあれば、地図アプリしか使わない日もあるという場合に適しています。
期間内の1日ごとのデータ量
期間内の1日ごとのデータ量は、期間内に毎日使用できるデータ量が決まっている方法です。
商品例は、1日1GBを3日間、1日500MBを5日間などです。
毎日少量のデータしか使わない場合です。
動画などのデータをたくさん使用する作業はホテルのWi-Fiを使用する。Wi-Fiがない場所では、地図アプリ程度の利用などという場合に適しています。
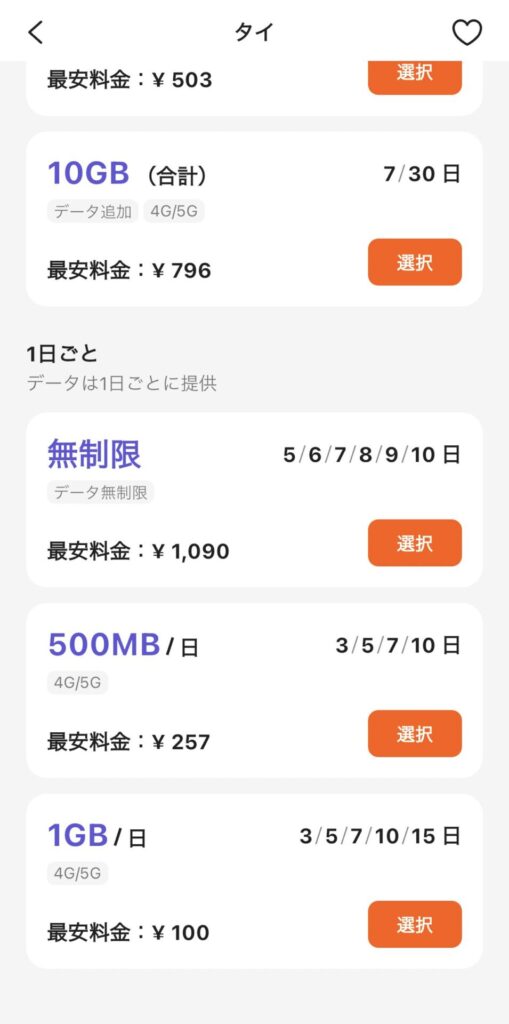
今回は、eSIⅯ100円キャンペーン対象の商品を購入します。
それぞれのプランの最安料金が表示されていますので、最安料金が100円の1GB/日の商品を選択します。
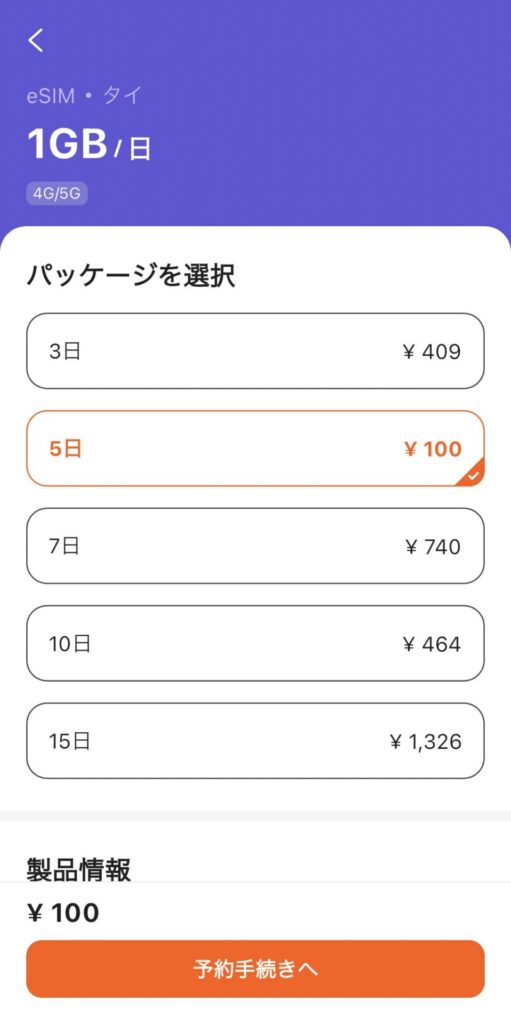
パッケージが表示されます。
タイの1GB/日のセール対象品は、5日間でした。ラッキーです。
使用する期間とちょうど一緒でしたので、そのまま購入していきます。
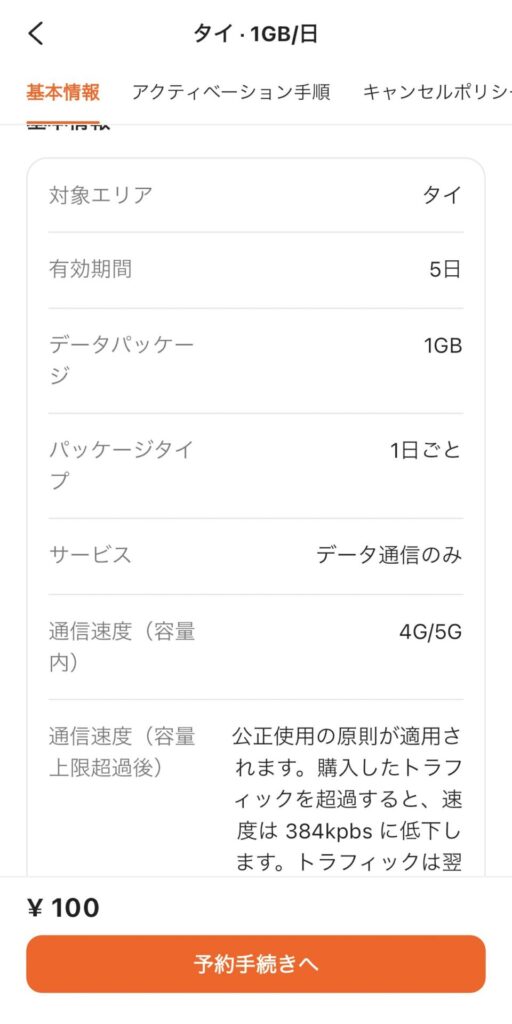
期間を選択して下にスクロールしていくと、商品の詳細を確認する事が出来ます。
基本情報に載っている有効期限というのは、現地でデータ通信を開始してからの期間になります。
今回は、5日間のプランを選択していますので、有効期限が5日と表示されています。
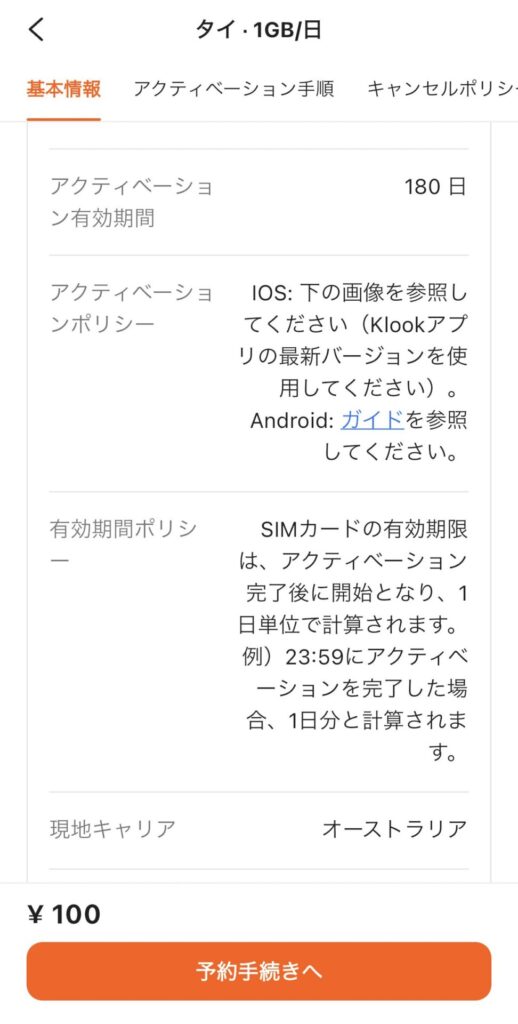
アクティベーション有効期間は、購入してeSIⅯを有効化するまでの期間の事です。
アクティベート=使用開始ではなく、携帯にインストールするようなイメージの方が分かりやすいかなと思います。
内容に問題がなければ、予約手続きを行っていきます。
後で記載していますが、現地でデータ通信を開始するまでは簡単にキャンセルが出来ますので、気負わずに購入へ進みましょう。(一部商品を除く)
ただし、上記のアクティベート有効期間が過ぎれば、無効となり返金も出来ないとの事ですので、そこだけはしっかり覚えておきましょう。
予約手続き
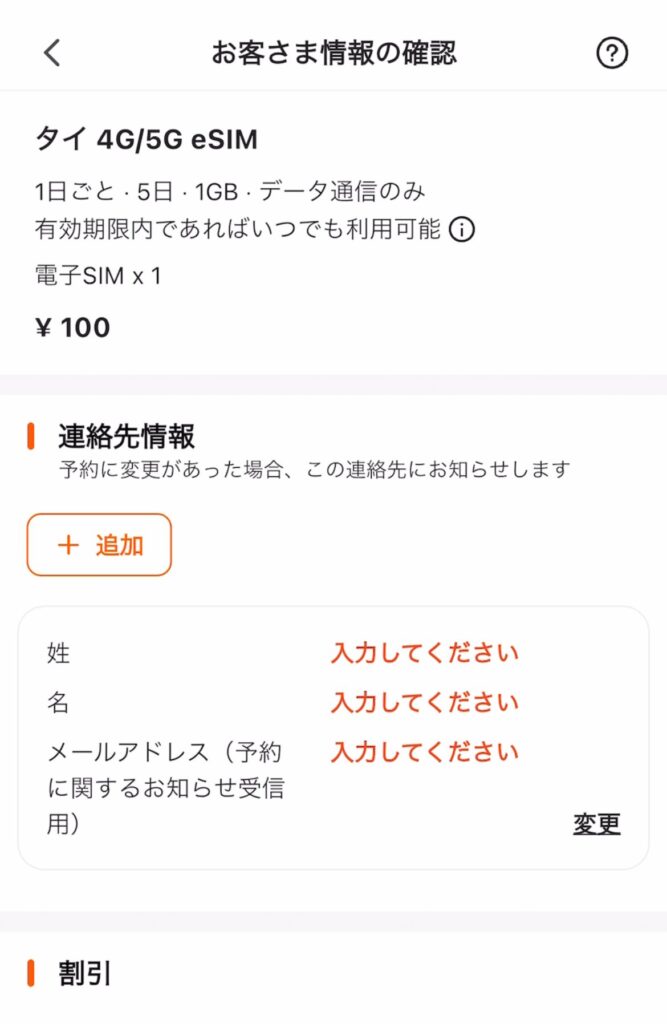
予約手続きでは、以下のデータを入力します。
- 氏名
- メールアドレス
登録したメールアドレスには、「予約が確定しました」「予約がキャンセルされました」などの通知が届くくらいですので、メールフォルダがかさばることもなさそうです。
支払いはペイペイかクレジットカード
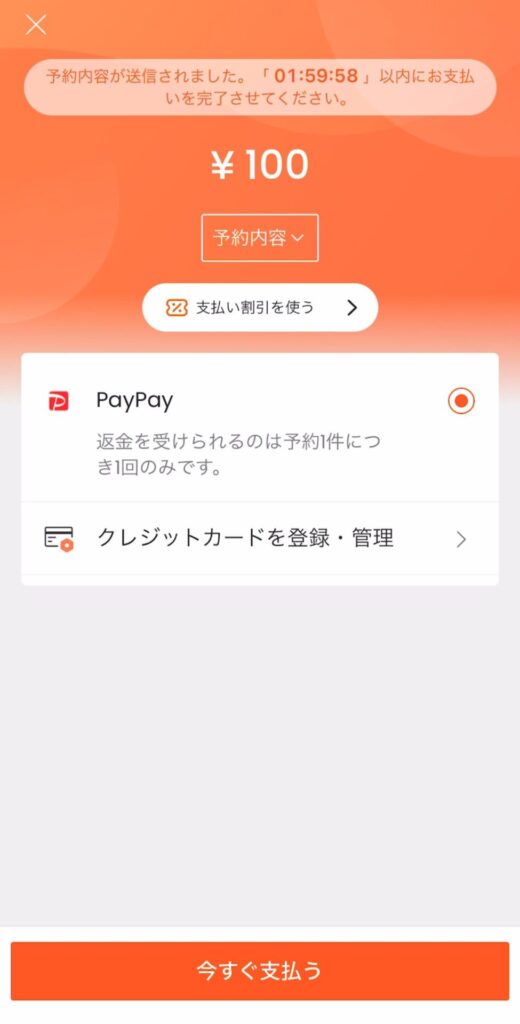
支払い方法は、以下の2通りです。(2025年2月現在)
- クレジットカード
- PayPay
今回はPayPayで支払いを行いました。
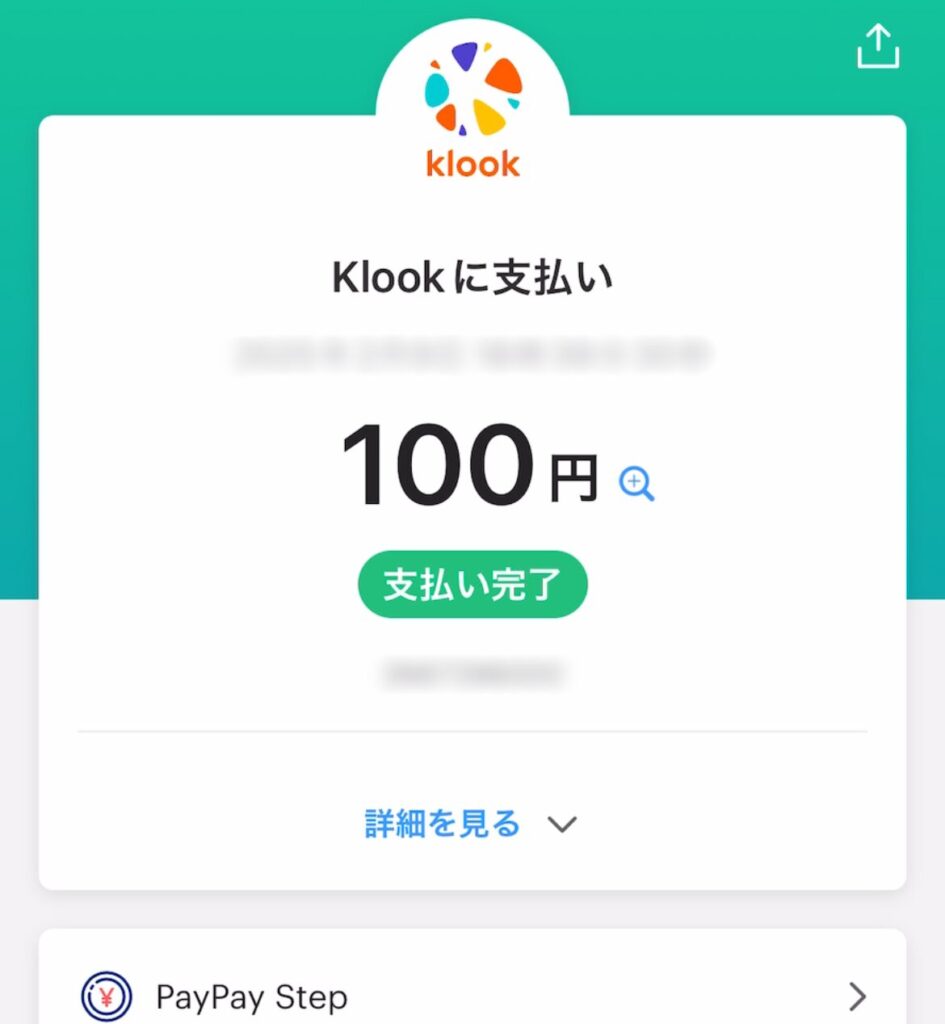
PayPayで決済が完了しました。
手続きを間違って一度キャンセルをしましたが、即時返金されていました。
決済や返金の早さは、PayPayのメリットと言えそうです。
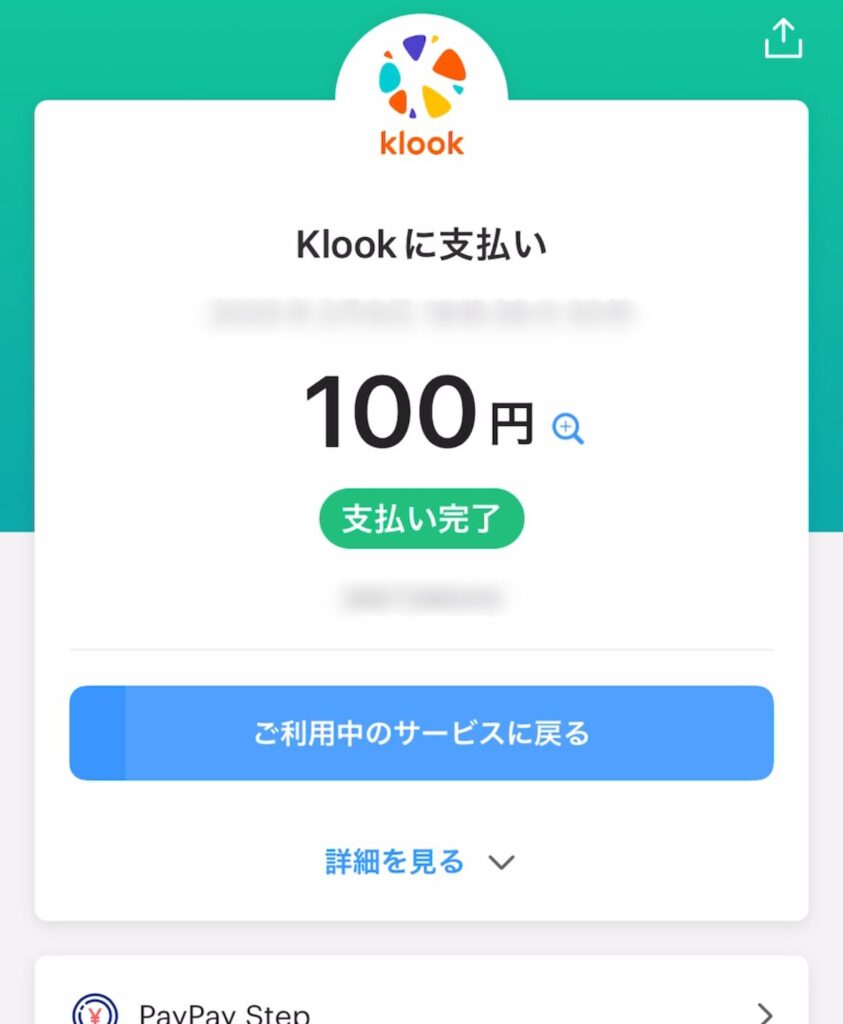
決済が完了すると、「ご利用中のサービスに戻る」という青ボタンが出てきます。
一定時間経つと、自動で画面が切り替わります。
せっかちな私は、ボタンを押してすぐに画面を切り替えました。
予約を確認
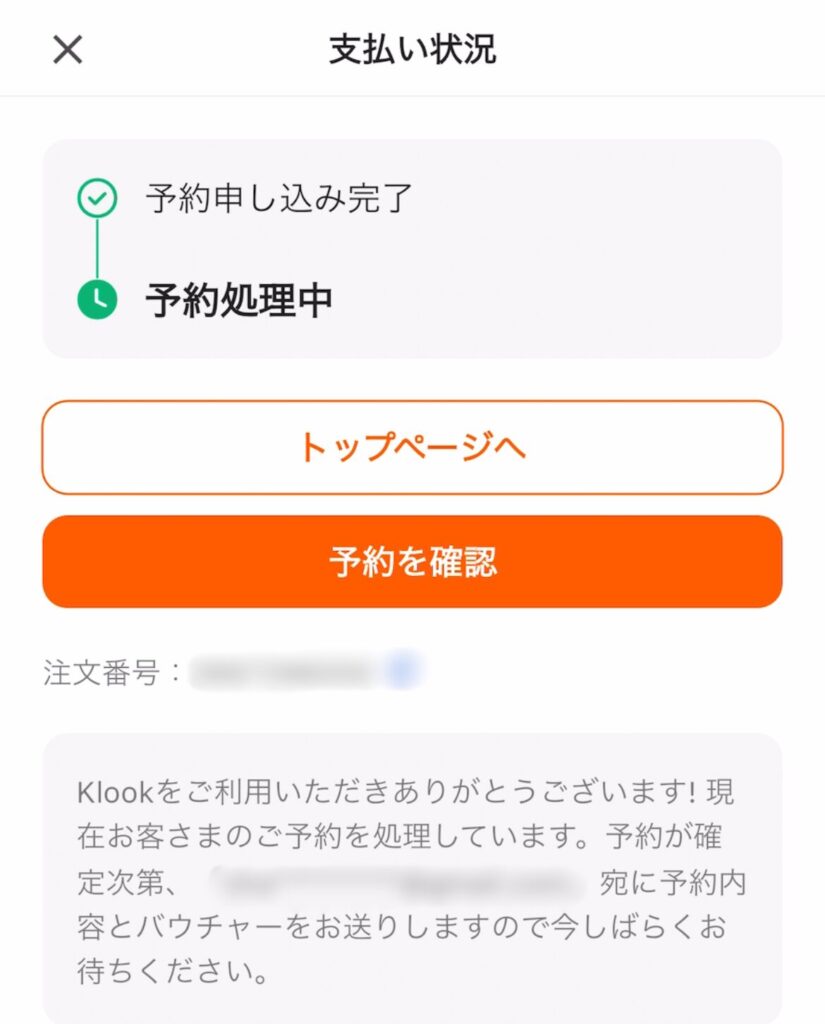
klookのアプリに画面が切り替わりました。
「予約を確認」を押します。
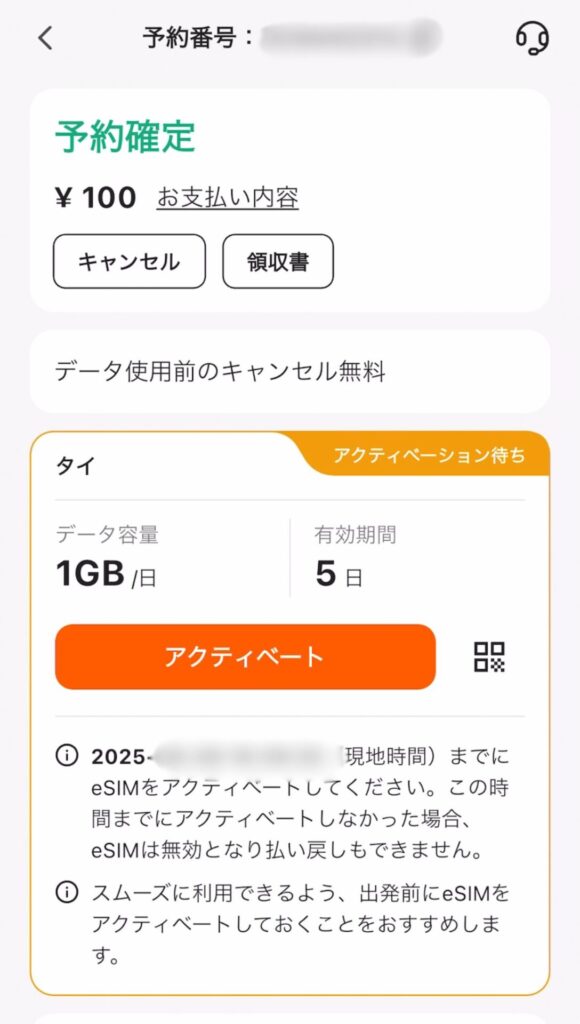
支払いが完了していたら、「予約確定」になっていると思います。
このままeSIⅯのアクティベートを行うには、「アクティベート」ボタンを押します。
アクティベートの手順については、この後詳しく説明しています。
出発前にやっておく設定
①eSIⅯをアクティベートする
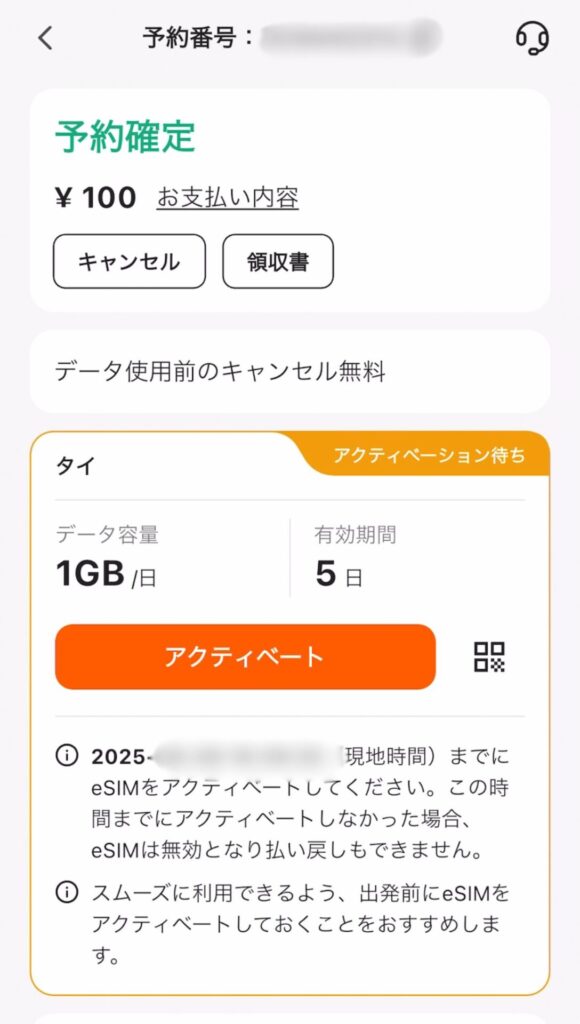
購入が完了したら、eSIⅯをアクティベートしていきましょう。
アクティベートとは、eSIⅯを使用するためにスマートフォンにインストールするようなイメージでいいかと思います。
アクティベートをしたとしても、データ容量や日数のカウントが開始されるわけではないので安心してください。
ただし、一部商品ではアクティベートしたと同時にカウントになる場合があるので、購入時にしっかり確認しましょう。
アクティベートするeSIⅯを選ぶ
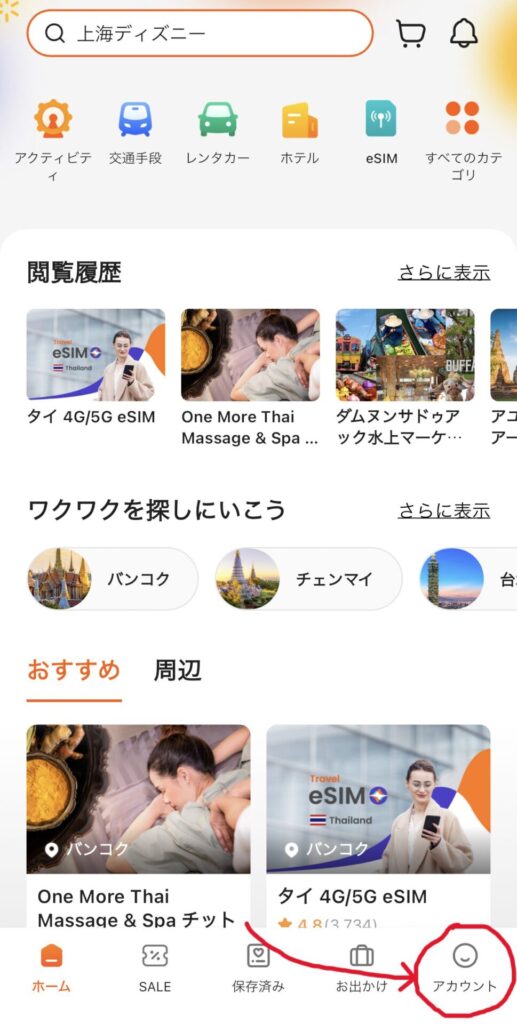
購入後にすぐアクティベート出来ない場合は、ホーム画面から購入したeSIⅯを探しましょう。
画面右下の「アカウント」をタップします。
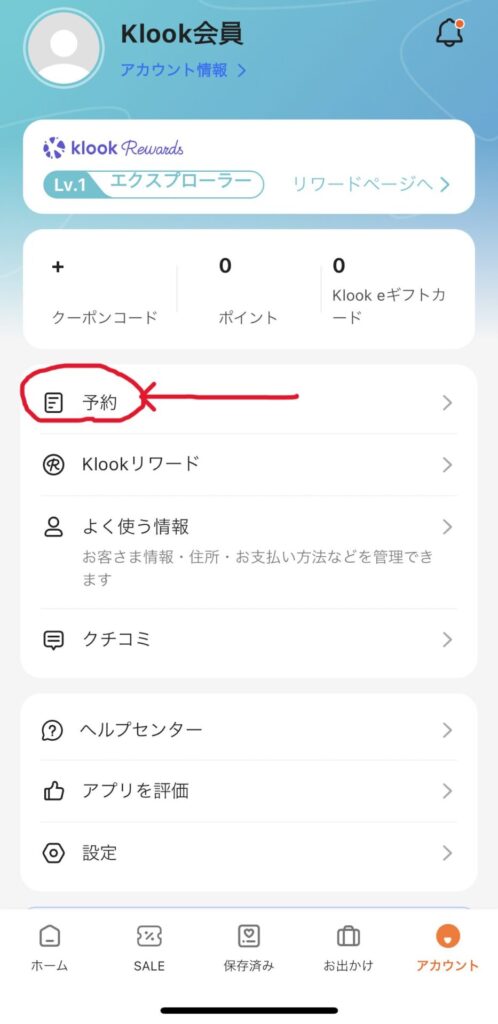
アカウントページに切り替わりました。
「予約」をタップします。
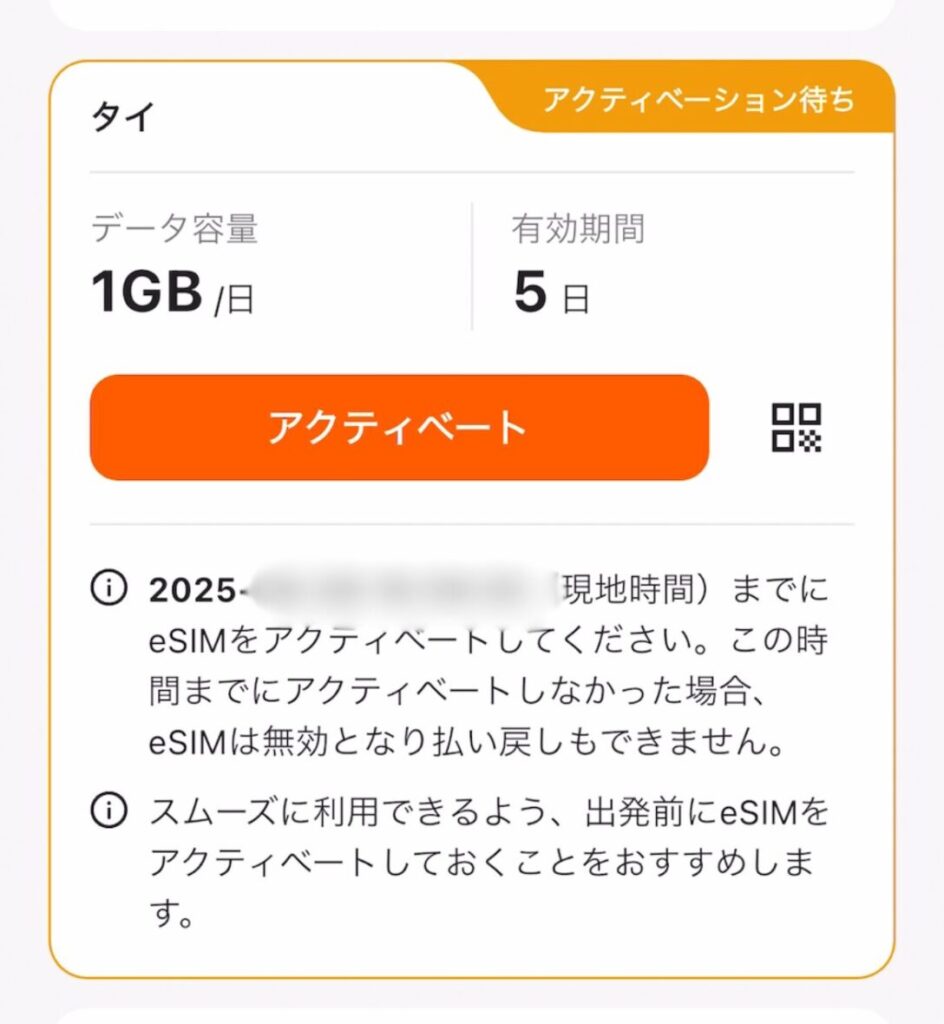
購入したeSIⅯが一覧で表示されます。
アクティベートするeSIⅯの「アクティベート」ボタンをタップします。
アクティベートを開始
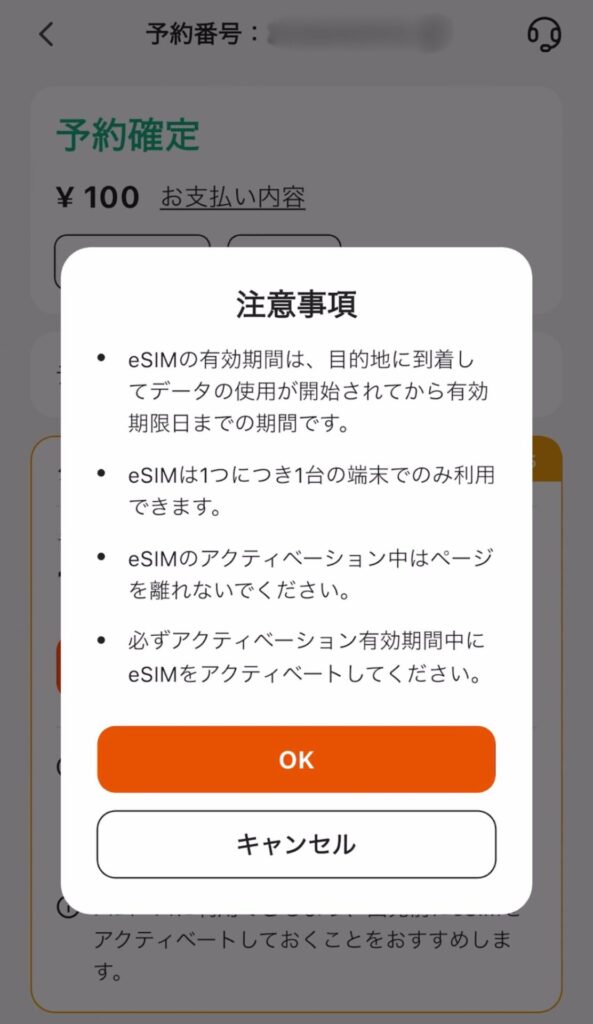
注意事項を確認して、「OK」ボタンをタップします。
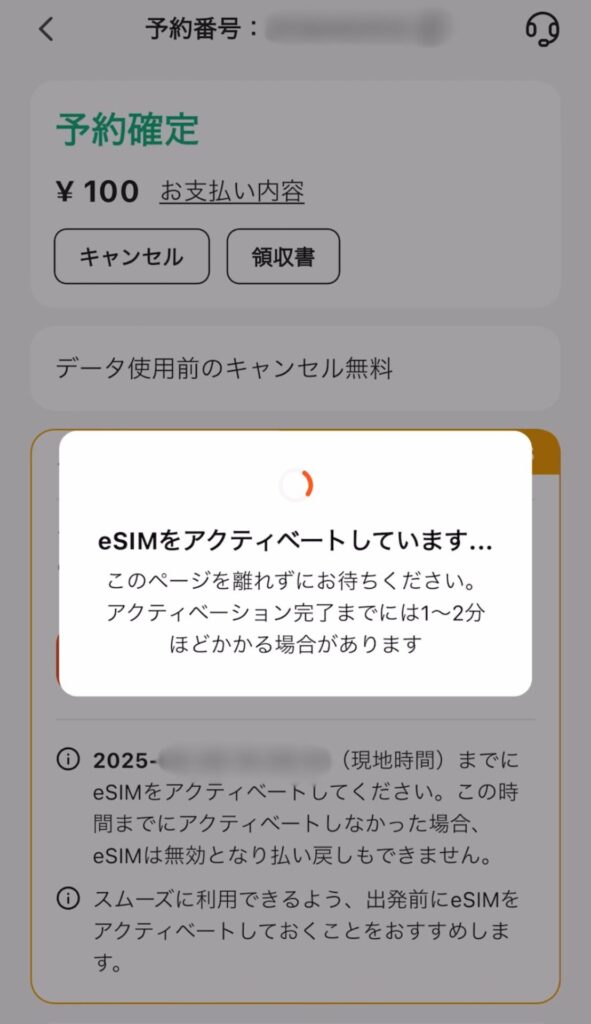
eSIⅯのアクティベートが開始されます。
画面を切り替えたりせずに、ジッと待ちます。
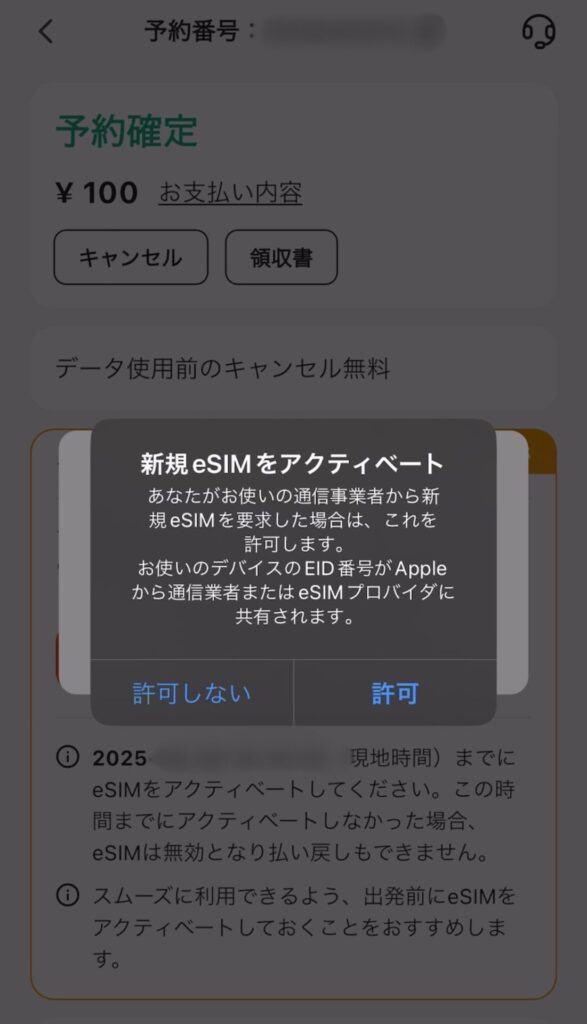
「新規eSIⅯをアクティベート」のポップが出てきます。
内容を確認して「許可」をタップします。
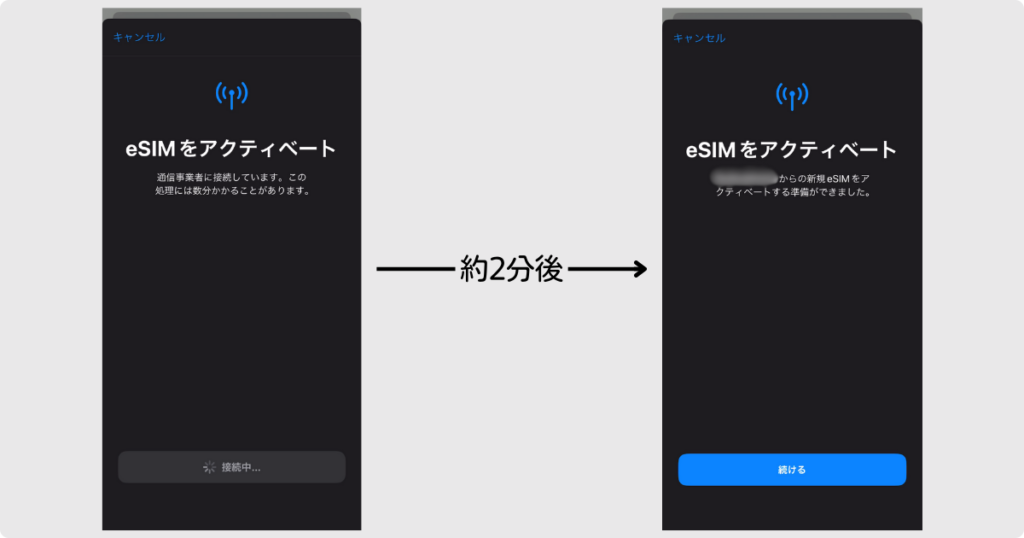
eSIⅯのアクティベートが続行されます。
約2分後に、下部に「続ける」の青ボタンが出てくるので、タップします。
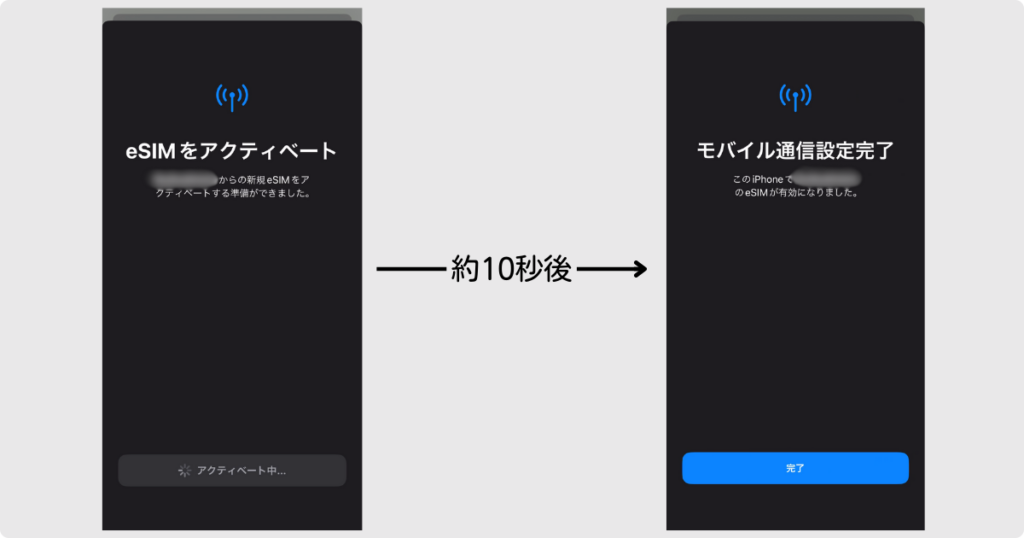
約10秒ほどで「モバイル通信設定完了」になります。
「完了」をタップします。
各種回線の設定
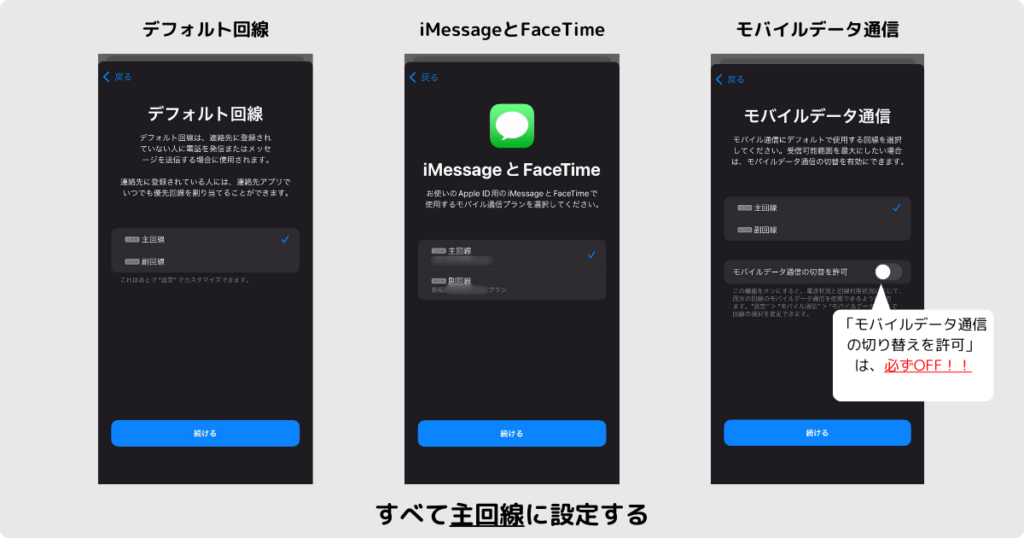
回線の設定を行っていきます。
基本的には、主回線を選択していけば問題ないかと思います。
- デフォルト回線:主回線
- iMessageとFaceTime:主回線
- モバイルデータ通信:主回線
モバイルデータ通信の設定画面で、画面中央付近にある「モバイルデータ通信の切り替えを許可」は、必ず「OFF」にしておきます。
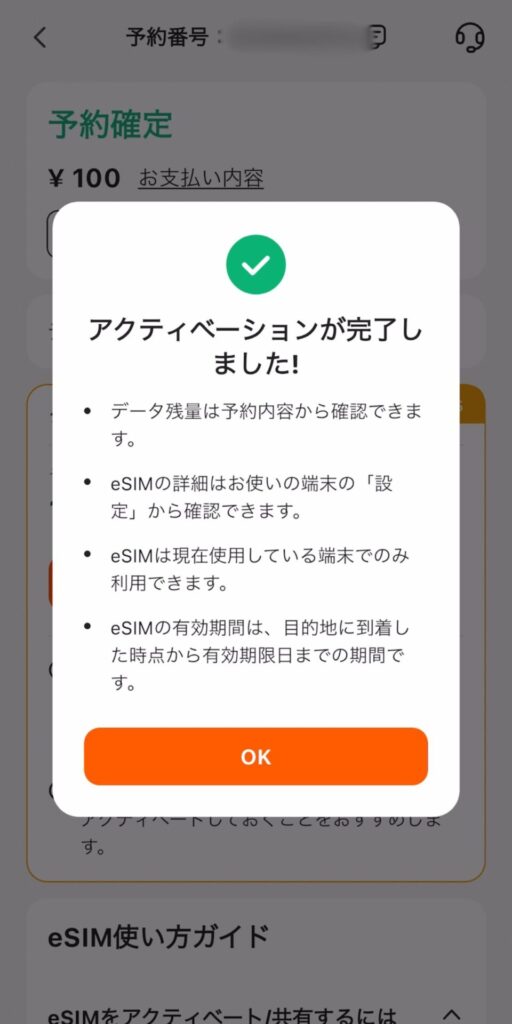
「アクティベートが完了しました」と表示されます。
「OK」をタップします。
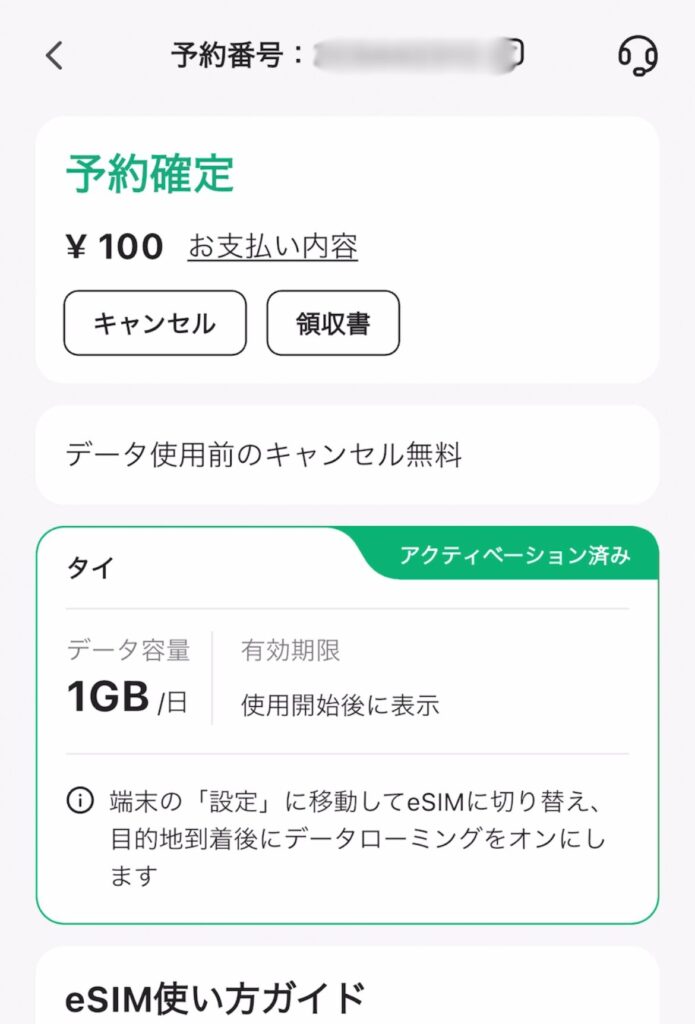
アプリで予約一覧を確認してみます。
先ほどアクティベートしたeSIⅯが、「アクティベーション済み」になっています。
無事にアクティベーションが完了しました。
②スマートフォンでの設定
eSIMのアクティベートが完了したら、スマートフォン側の設定を行います。
設定と言っても、名称の変更を行うくらいですので安心してください。
設定のSIM一覧からアクティベートしたeSIⅯを選ぶ
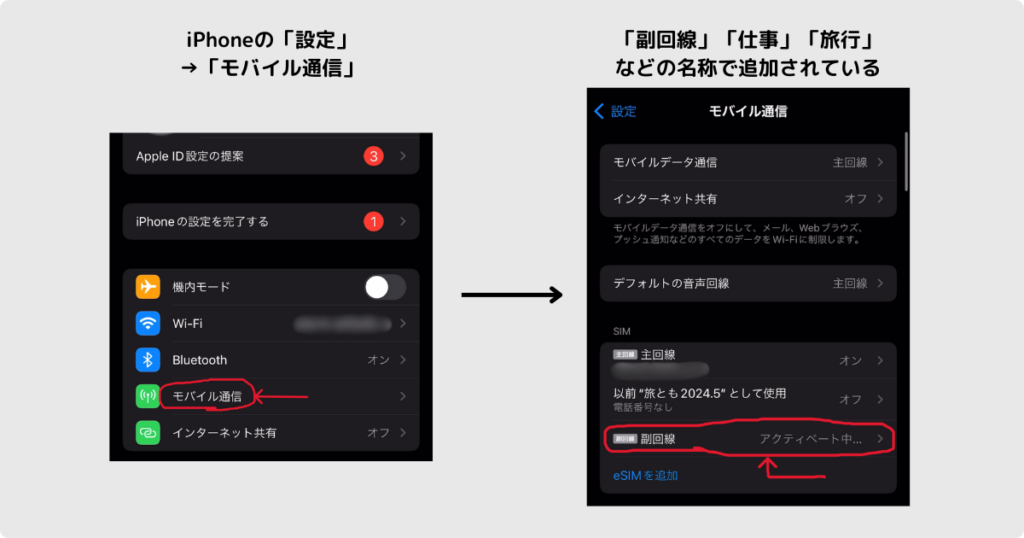
iPhoneの「設定」→「モバイル通信」をタップします。
画面中央以降に、SIM一覧が表示されています。
まずは、普段使用している「主回線」があります。
その次にある「旅ともモバイル」というのは、以前台湾旅で使用したeSIⅯです。
過去にeSIⅯを使用したことがなければ、「主回線」と今回アクティベートしたeSIⅯの2つが表示されていると思います。
eSIⅯのデフォルトの表示名は、以下の種類があります。
- 副回線
- 仕事
- 旅行
- 個人
今回アクティベートしたeSIⅯは、「副回線」と表示されていましたので、タップします。
eSIⅯの名称を変更する
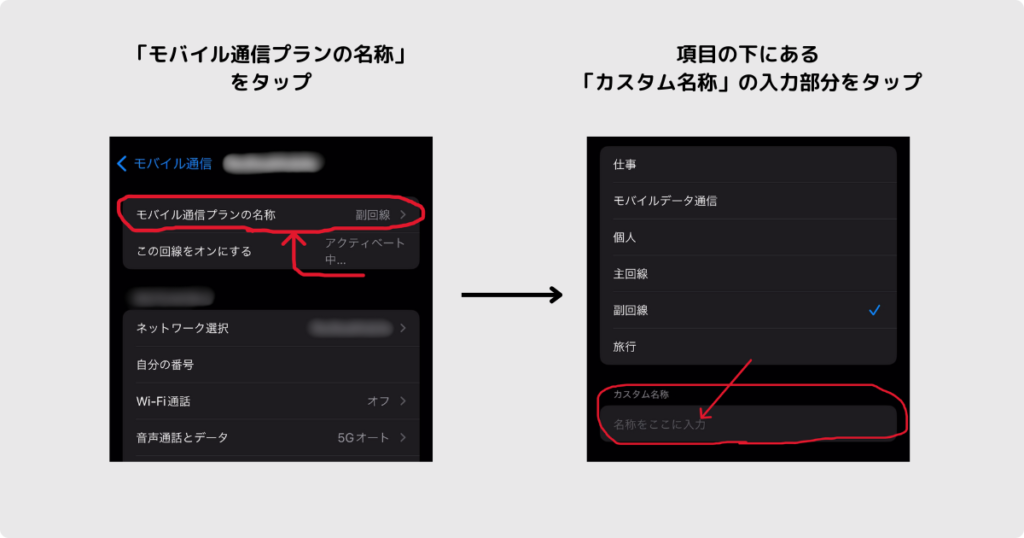
eSIⅯの設定画面が表示されます。
一番上にある「モバイル通信プランの名称」をタップします。
デフォルトの表示名の他に、一番下にある場所にテキストを入力する事で、名称をカスタムする事が出来ます。
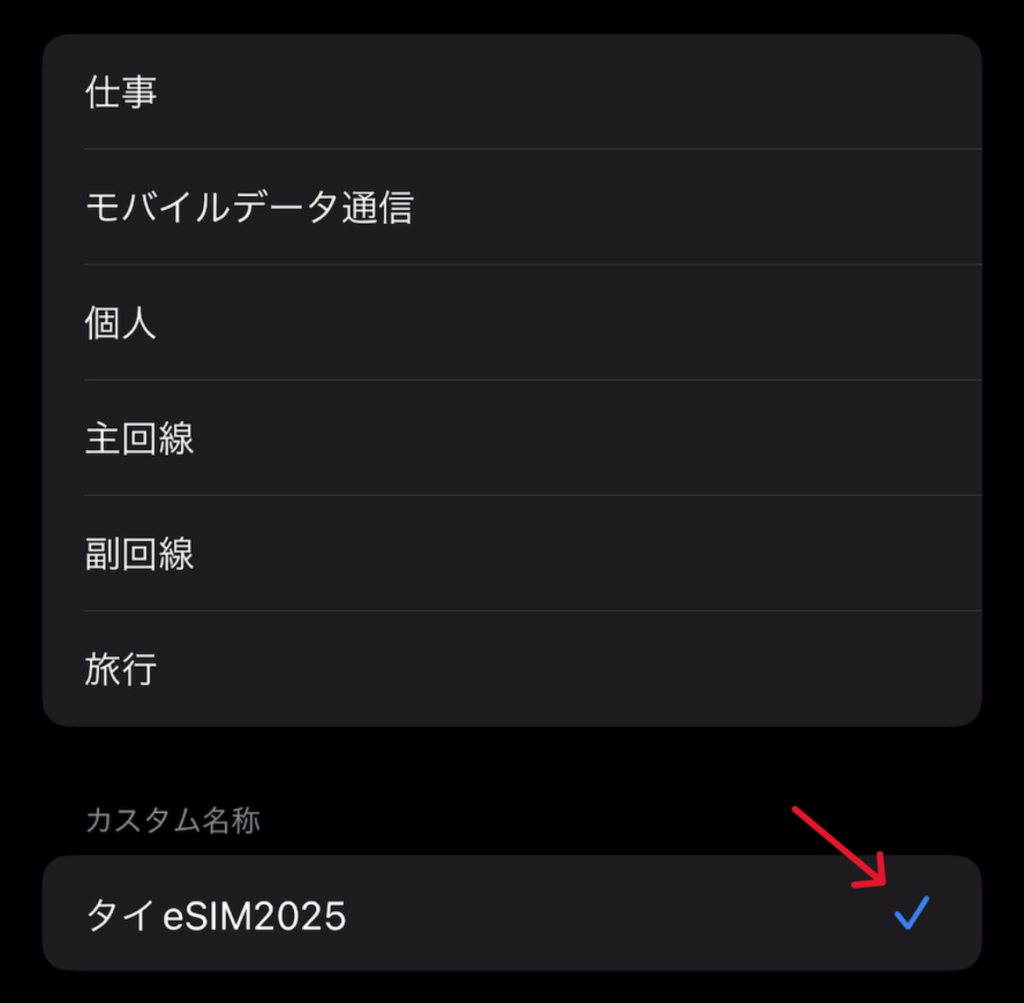
今回は、タイのeSIⅯを購入しましたので、使用年を付けて「タイeSIⅯ2025」にしました。
入力を終えると、入力欄の右側にチェックが入ります。
これでカスタム名称で表示してくれます。
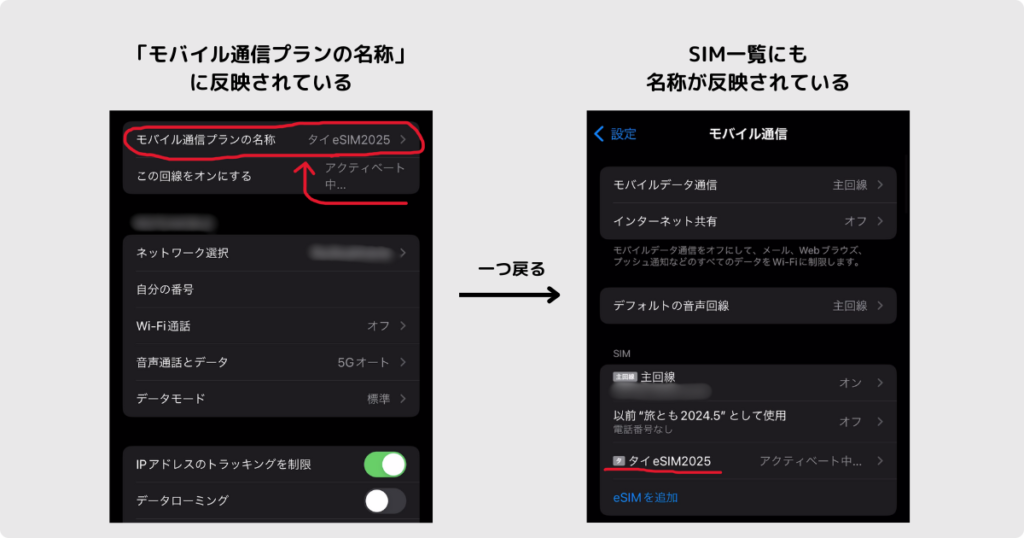
ひとつ前の画面に戻ります。
一番上の「モバイル通信プランの名称」が、先ほど入力した「タイeSIⅯ2025」に変更されていますね。
さらにもう一つ前の画面に戻って、SIM一覧を見てみると、こちらも名称が反映されています。
これでひとまず名称変更は終了です。
他の項目は、そのままで大丈夫ですので、変更しないようにしましょう。
「eSIⅯをアクティベート出来ません」とポップアップが出たら…
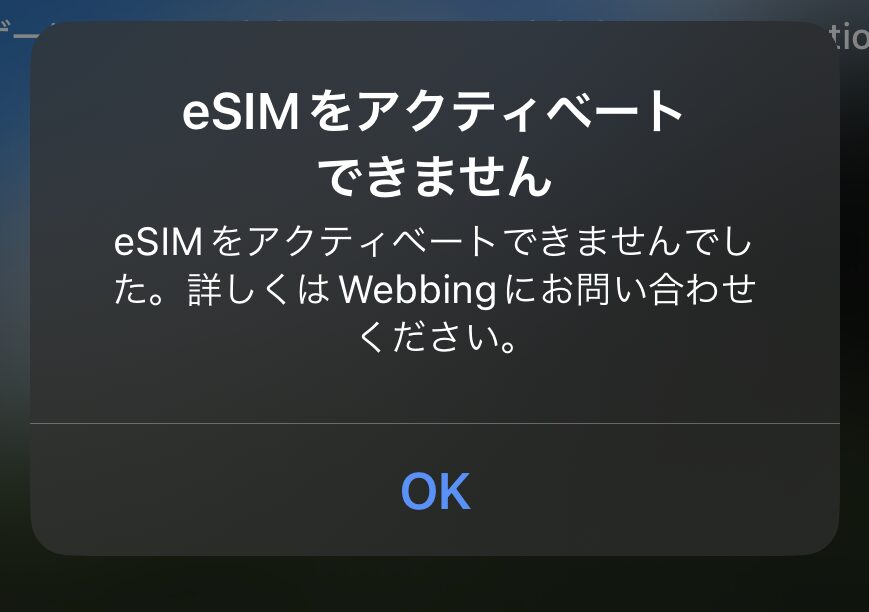
eSIⅯをアクティベートして、しばらく時間が経った頃に、このようなポップが表示されました。
「eSIⅯをアクティベート出来ません」
こんな不安しかないポップが出たら、設定を間違ったかな?と焦ってしまいそうですよね。
しかし、実際にeSIⅯがアクティベート出来ていない事は少ないようです。
以前使用した「旅ともモバイル」をアクティベートした際にもこの表示が出ましたが、問題なく使用出来ました。
今回も大丈夫かと思いますので、このまま当日を迎えたいと思います。
結果は後日お伝えしますので、チェックしてください。
今回も、問題なく利用する事が出来ました!あまり気にしなくてよさそうです。
③複数の国を訪れる場合
海外旅行では、1か国だけでなく、隣接する国にも訪れるという方も多いかと思います。
今回、私はタイとベトナムに訪れる予定ですが、複数の国に行く場合、お得なeSIⅯがある場合があるので、しっかりチェックしましょうね。
お得なプランを比較する
eSIⅯの訪問先の選び方は、主に2通りあります。
- 1か国で使用できるeSIⅯ
- 数か国で使用出来るeSIⅯ
まずは、1か国だけ、もしくは近くの地域まで使用できるeSIⅯです。
国や地域が限られている分、数か国で使用出来るプランに比べてお得に利用できることが多いです。
もう一つは、数か国、もしくは広い地域で使用出来るeSIⅯです。
1か国で使えるeSIⅯに比べて少々お高くなりますが、国ごとにeSIⅯを切り替えなくていいのがメリットです。
主に、ヨーロッパやアジアなどのエリアのプランがあります。
使用する国やプランによって、お得な場合が異なりますので、しっかり比較しましょう。
ちなみに、今回はタイとベトナムを5日間ずつ訪れます。
- 100円セール対象のプランを利用した場合
タイ:5日間1GB/日x1枚=100円
ベトナム:3日間1GB/日x2枚=200円
合計:300円 - 東南アジア(シンガポール、タイ、ベトナム)プランを利用した場合
東南アジアプラン:10日間1GB/日x1枚=2,147円
合計:2,147円
圧倒的に100円セール対象のプランがお得でした。(2025年2月現在)
あとは、タイからベトナムに移動する際と、ベトナム滞在時にeSIⅯの切り替えを行う必要がありますが、数タップで終わるので、手間の方を取りました。
ちなみに、100円セールではない場合だと
- タイ:5日間1GB/日x1枚=530円
ベトナム:3日間1GB/日x2枚=1,092円
合計:1,622円
でした。(2025年2月現在)
1か国ごとに購入したほうが500円ほどお得に利用出来ますが、手間を考えると東南アジアプランを選ぶのもありな価格差ではありますね。
このように、価格と手間を比較してみて購入するプランを選んでみましょう。
国ごとに購入するなら1つずつ設定を終わらせる
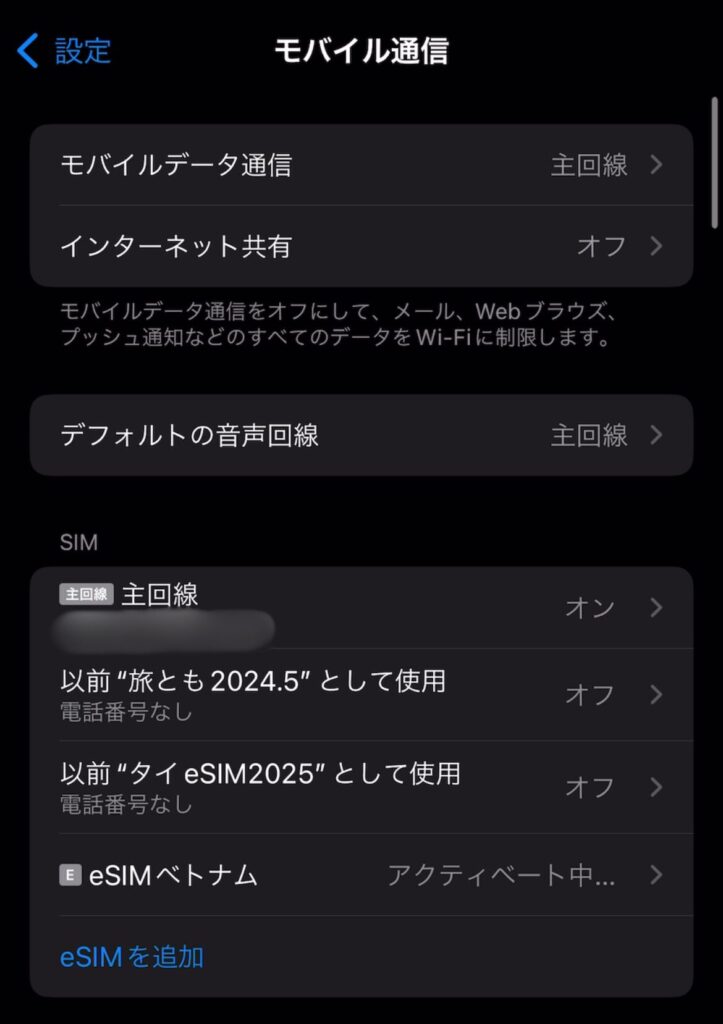
プランの比較をして、国ごとにeSIⅯを購入するのであれば、1つずつ設定を終わらせるようにしましょう。
せっかちでめんどくさがりな私は、タイとベトナムのeSIⅯを同時に購入し、一気にアクティベートしようとしたのですが、どれがどの国のeSIⅯが分からなくなってしまいました。
KlookのeSIⅯは、無料でキャンセル出来たので良かったですが、アクティベートにかかった時間は戻ってきません。
せっかくなら、効率よく作業をした方がいいですよね。
ここは急がば周れ精神で、一つずつアクティベートを行いましょう。
名称も国名を入力しておくと分かりやすいですね。
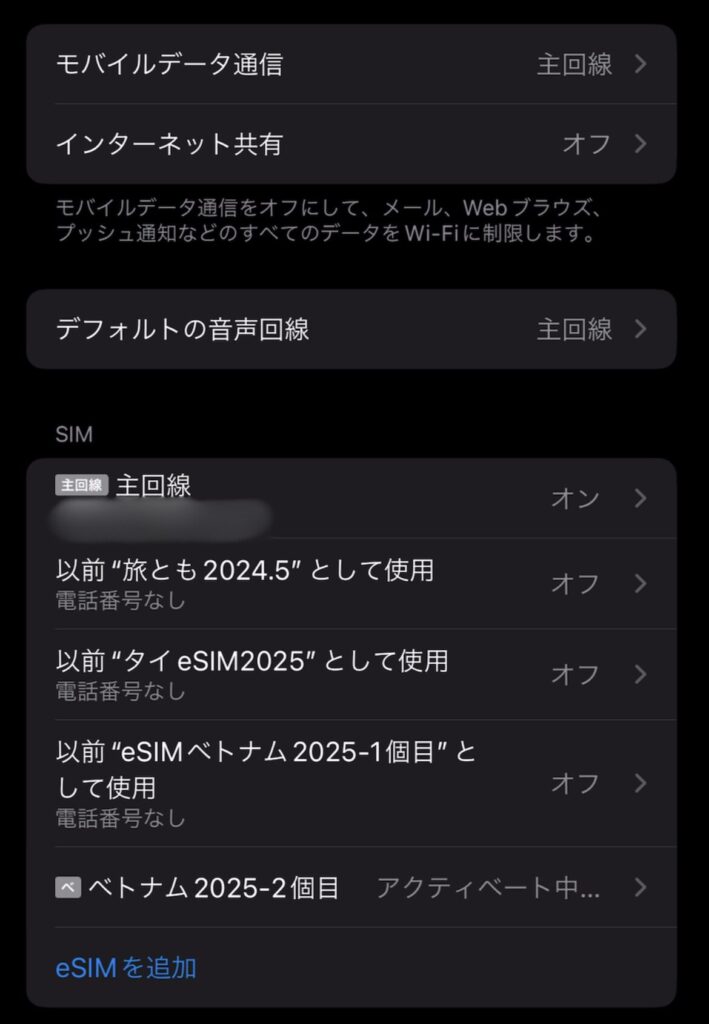
今回は、ベトナム用を2枚購入したので、識別できるように「1個目」「2個目」と表示しました。
こんな感じで、eSIⅯの準備は完了しました。
klookのeSIMを購入する際のコツ
無料でキャンセル可能なので気軽にチャレンジ!
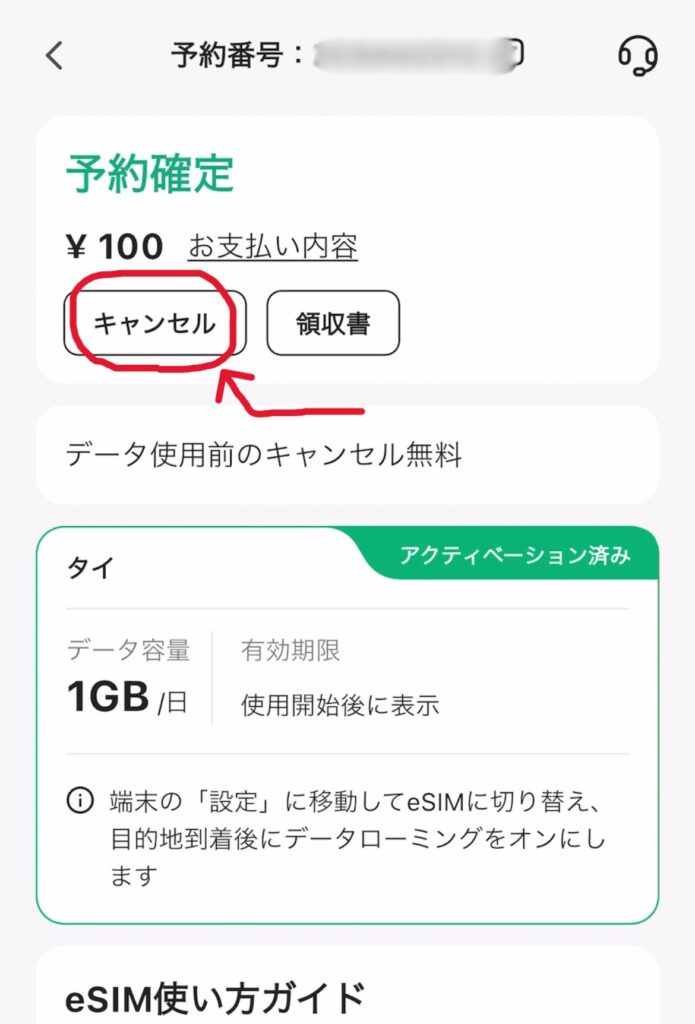
klookのeSIMは、現地で通信を開始するまでは無料でキャンセルする事が出来ます。(一部プランを除く)
設定に不安だから購入を迷っている…という方も、設定出来なかったらキャンセルすればいいか!という軽い気持ちで購入してみましょう。
では、キャンセル方法について解説していきます。
キャンセル手続きは3タップ!
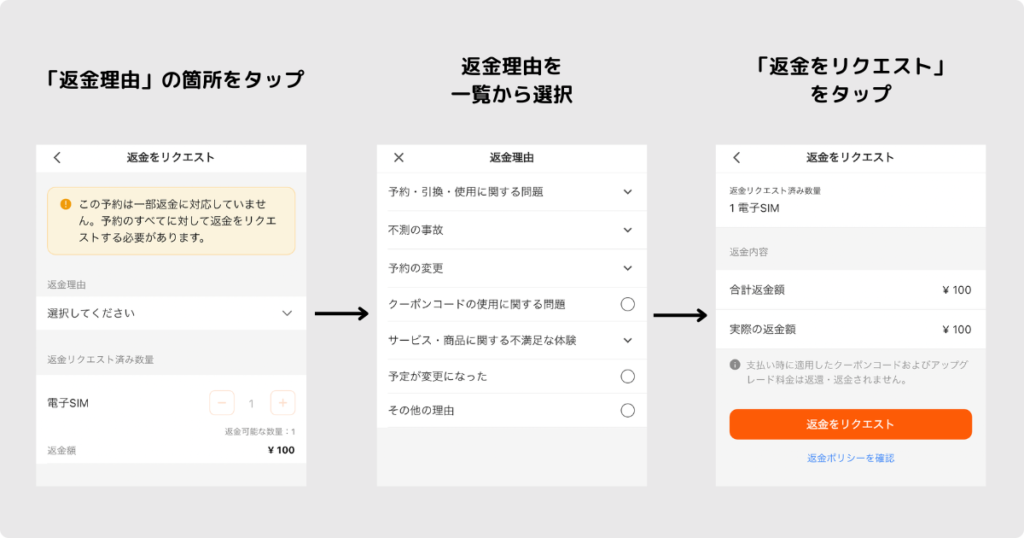
キャンセルを押したら、「返金をリクエスト」画面に切り替わります。
返金理由を一覧から選択します。
返金金額を確認し、「返金をリクエスト」ボタンをタップします。
キャンセルの手続きは以上です。
PayPayでは、即時返金されていました。
eSIⅯで快適な旅を!
今回は、KlookのeSIⅯの購入から設定までを解説しました。
eSIⅯをまだ使ったことがない方からすると、設定がめんどくさそう!と思ってしまうかもしれませんが、1度使ってみるとeSIⅯ以外を考えられないと思うほどの手軽さに気付けるはずです。
万が一購入して設定が出来なかったとしても、klookなら使用前であればキャンセルが出来るので挑戦しやすいですよ。
Klookでは、eSIⅯの他にもお得に利用出来るキャンペーンをやっていますので、チェックしてみましょう!
[PR]
Klookでお得に旅行を予約!