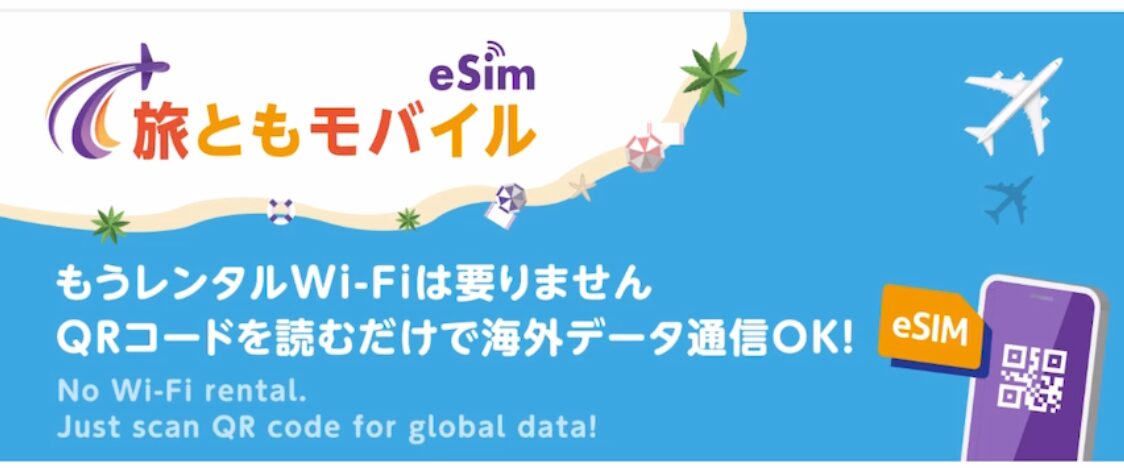eSIMは設定が難しいと言われますが、実際の所どうなのでしょうか。
台湾旅行で実際に使用してみた際の設定の流れや、現地到着後、帰国後それぞれの設定方法をまとめてみました。
eSIMの設定は、1回目は間違いなく手こずります。
しかし、1つ1つ丁寧に行えば出来ますのでご安心ください。
私も何をやっているか分からないまま書かれている手順通りに設定を進めて、問題なくeSIMを使用することが出来ました。
理解は後からついてきますので、しっかり手順を守って設定を済ませましょう!
Contents
出発前の準備
- eSIMの追加
- eSIMのアクティベート
- 追加したeSIMの名称の変更
- eSIM設定後のチェック
まずは購入したeSIMを端末に追加しましょう。
アクティベートって何?などと思い始めたら先に進みませんので、とにかく手順通りに設定を進めましょう。
eSIMの追加
今回はiPhoneで設定した様子を解説します。
androidも大まかな流れは同じですので参考にされてください。
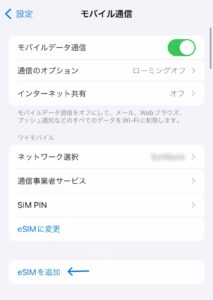
まずは、「設定」から「eSIMを追加」を選択します。
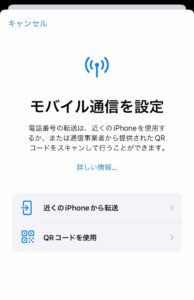
2つの選択肢が出るので、「QRコードを使用」を選択します。

eSIMの追加を手動で行う場合
QRコードを読み取る為にカメラが起動しますが、メールでQRコードが送られているので、下にある「詳細情報を手動で入力」を選択します。
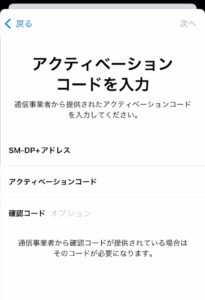
そうすると、入力画面が開きます。
この時点で、初めて見る言葉がたくさん出てくるので、ちょっと嫌になりますよね笑
設定情報メールを見てみるとヒントがありそうでしたので、メールを見てみます。
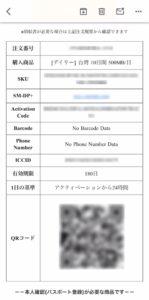
お!
入力画面と同じような文言がありますね!
これは希望が見えました。
まずは、SM-DPなんちゃらをコピーして入力してみます。
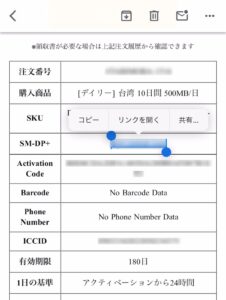
ここをコピーして…
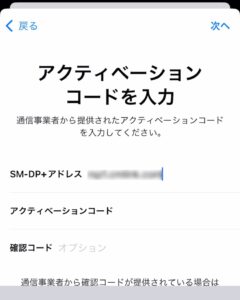
こちらにそのまま貼り付けます。
次は、アクティベーションコードとやらです。
メールを確認してみます。

英語で書かれているので、発見が遅れましたが、これだと思います。
これをコピーして…
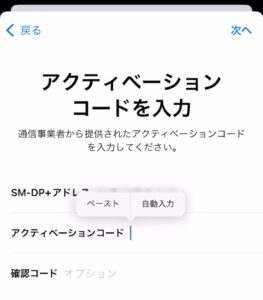
こちらに貼り付けます。
最後は確認コードです。
これはすぐに見つかりそうですね!
メールを確認してみます。
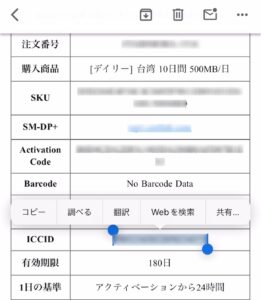
確認コードっぽい言葉が全然見当たりません…
私は英語が苦手ですが、コードくらいなら英語で書かれていても気付くはずなのですが、そのコードっぽい言葉すら見当たりません…
ICCIDというのが、コードっぽいので、これを入力してみます。
間違っていたら、間違っているよ!と言われるでしょうから、とりあえずやってみます。
これをコピーして…
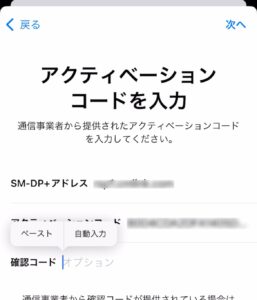
ここに貼り付けます。
すると、何とか次のステップに進みました!合っていたようです!
eSIMの追加を添付のQRコードで行う場合(推奨)
ちなみに…
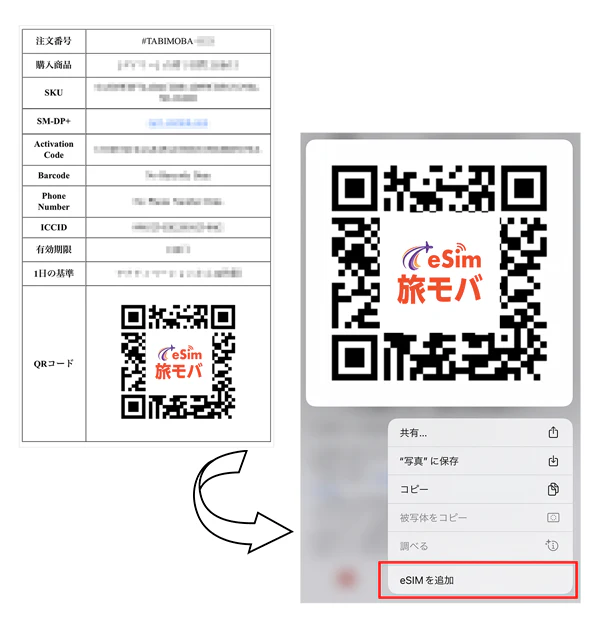
先ほどコピペした一連の作業は、もしかしたら設定情報メール内にあるQRコードを長押しして「eSIMを追加」というものを選択したら、それだけで終わったかもしれません…
帰国して見返していた時に気付くというポンコツっぷりを発揮してしまいました!
準備中の自分に教えてあげたい!と思いながらそっとスマホを閉じました。
次はこの方法でやってみようと思います!
eSIMをアクティベート
QRコードをスキャンし終えたら、次はeSIMのアクティベートです。
アクティベートとは、簡単に言えばeSIMの有効化です。
このアクティベートをすることで、スキャンしたeSIMを使えるように出来ます。
ちなみに、プランや通信業者によっては、このアクティベートした時から日数のカウントが開始する場合がありますので、開始のタイミングをしっかり確認しておきましょう。
今回購入した旅ともモバイルは、商品詳細ページにこのような補足説明が記載してありました。
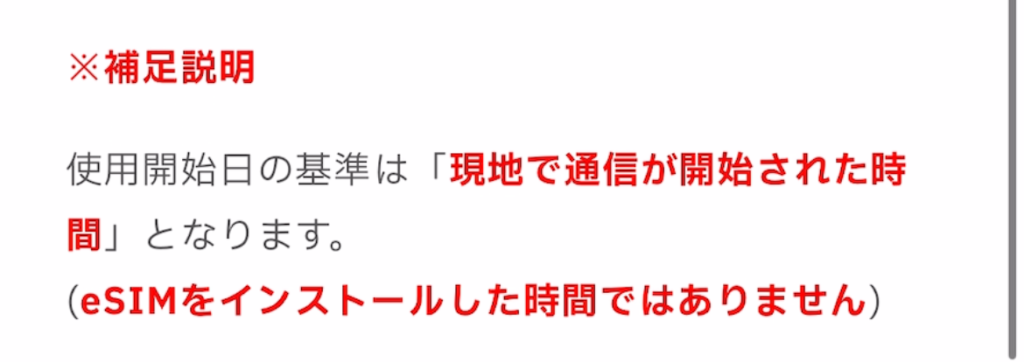
現地で通信が開始された時間が使用開始日。
つまり、日本国内で設定するのであれば、アクティベートしても使用開始にはならないという事ですね!
これなら国内で安心して設定出来ます。
では、アクティベートしていきましょう!
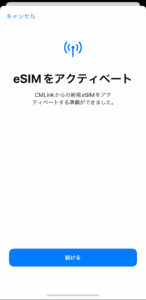
画面下の「続ける」を押すと、アクティベートを開始します。
旅ともモバイルのサイトによると、長い時で5~30分程度掛かる場合があるとの事!
私は、これを読んでいたにもかかわらず、仕事に行く5分前くらいから開始してしまいました…
このアクティベート中にこの画面を閉じてしまうと、設定が切断されて失敗に終わり、やり直しが出来ないと注意書きされてました。
無事に出勤時間に終わるか、家を出る時にWi-Fiが切れて通常の通信に切り替わった時に通信が切断されてしまわないか、いろいろな不安が襲ってきました笑
皆さんは、必ず時間に余裕を持って、安定した通信環境でアクティベートを行いましょう。

あー、もう出勤しないと!というまさにその時、無事に完了しました!
アクティベートを開始してから約2分で完了しました。
しかし、まだホッとは出来ません。
「必ず完了をタップしてアクティベート操作を終了してください。」
と記載ありでした。
慎重に「完了」をタップして無事に終えました。
慣れない事を時間に余裕がない時にするものではないと勉強になりました。
eSIMをアクティベートできませんとのポップが出たら…
QRコードをスキャンした後に、このようなポップが出る場合があるようです。
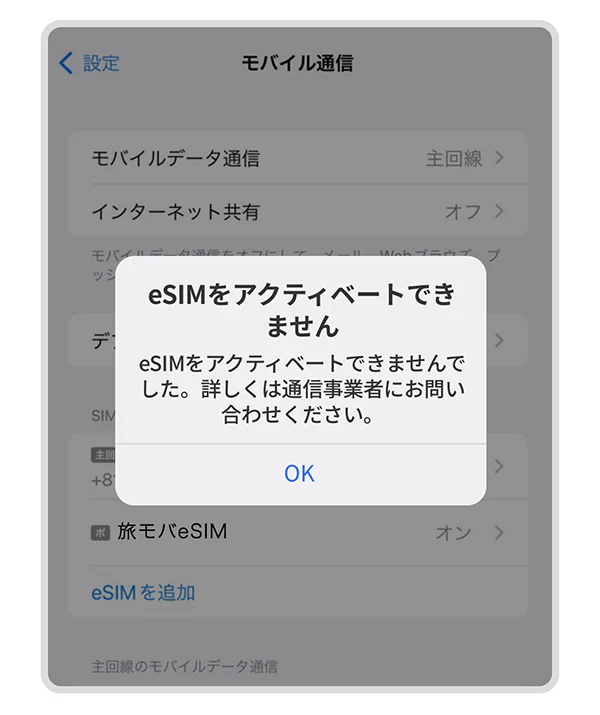
このポップが出た場合でも、eSIM自体には問題はないようですので、「OK」を押して、残りの設定を進めていいようです。
さて、本題に戻ります。
追加したeSIMの設定
追加したeSIMの名称の変更
追加したeSIMに名称を付けます。
今後eSIMを追加した際に識別できるように名称を決めておくと管理が楽になるようです。
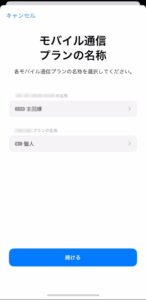
上にある主回線は、日本で使用しているSIMの番号が表示されているかと思います。
下の「個人」となっているプランが、今回追加したeSIMとなります。
タップして設定に進みます。
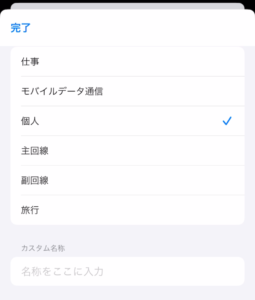
旅行をタップします。
カスタム名称に、通信会社や使用日などを記入しておくと分かりやすいですね。
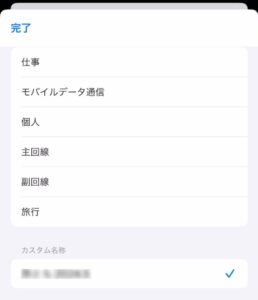
私は、通信会社名と日付で名称を付けました。
デフォルト回線・iMessageとFaceTimeの設定
デフォルト回線とiMessageとFaceTimeの設定を行います。
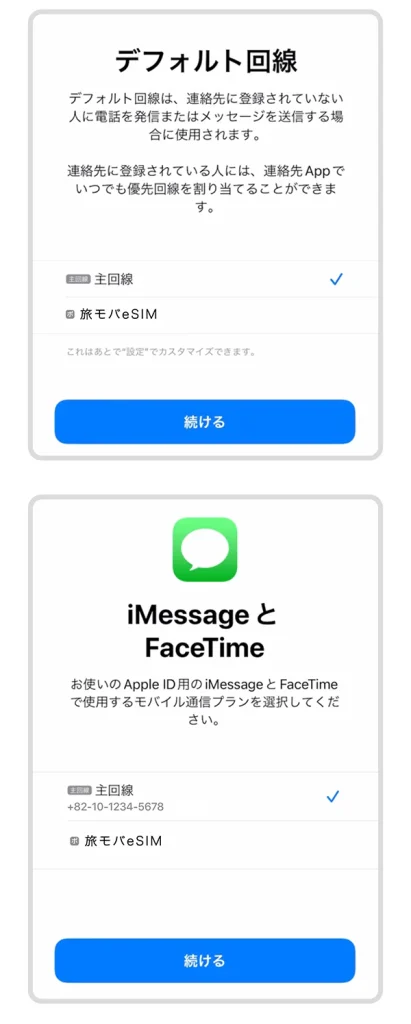 出典:旅ともモバイルご利用ガイド(iPhone)
出典:旅ともモバイルご利用ガイド(iPhone)両方とも主回線にしておきます。
モバイル通信の設定
モバイル通信の設定は、設定している場所で選びます。
- 日本で設定する場合:主回線(日本SIM)
- 現地で設定する場合:旅モバeSIM(海外eSIM)
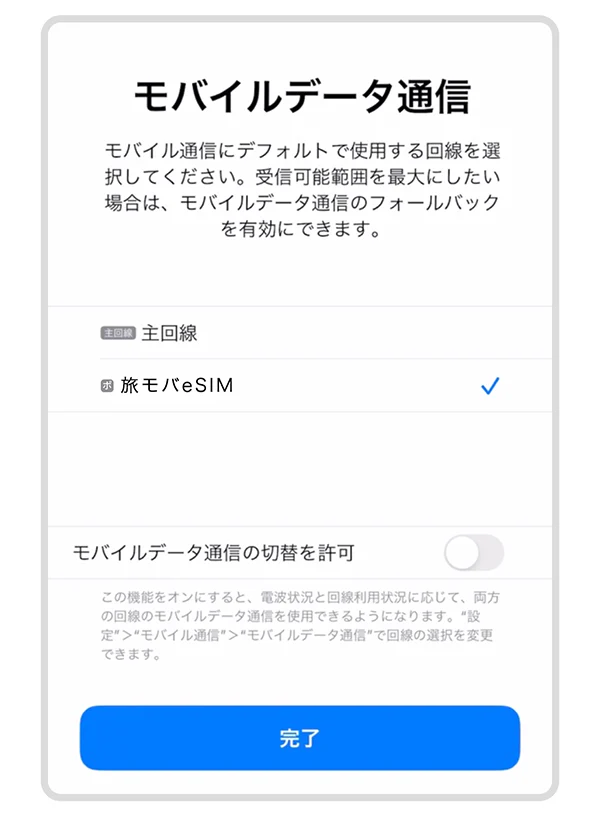 出典:旅ともモバイルご利用ガイド(iPhone)
出典:旅ともモバイルご利用ガイド(iPhone)画像は旅モバeSIMが選択されていますが、日本で設定する場合は、主回線を選択しておきます。
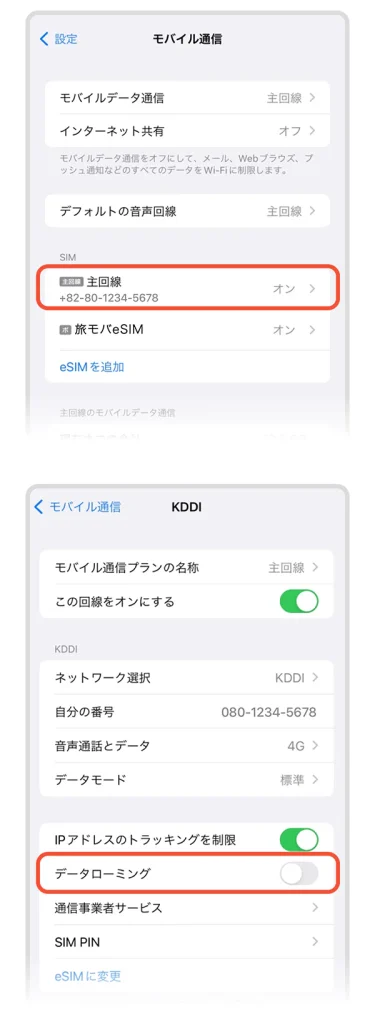 出典:旅ともモバイルご利用ガイド(iPhone)
出典:旅ともモバイルご利用ガイド(iPhone)主回線の「データローミング」がOFFになっている事を確認します。
主回線のデータローミングがONになっていると、高額請求に繋がる恐れがありますので、念入りに確認しておきましょう。
海外eSIMの回線設定
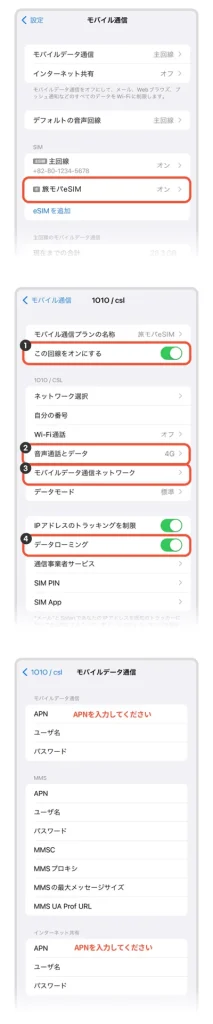 出典:旅ともモバイルご利用ガイド(iPhone)
出典:旅ともモバイルご利用ガイド(iPhone)旅モバeSIM(海外eSIM)の設定を行っていきます。
- 旅モバeSIM(海外eSIM)の回線をオン
- 音声通話とデータを選択して、4Gを選択
- データローミングをオン
APN設定はほとんど行う必要はないようですので、③のモバイルデータ通信ネットワークの項目はスルーで大丈夫なようです。
eSIM設定確認後のチェック(出発前)
出発前の設定が完了しましたので、今一度確認を行いましょう。
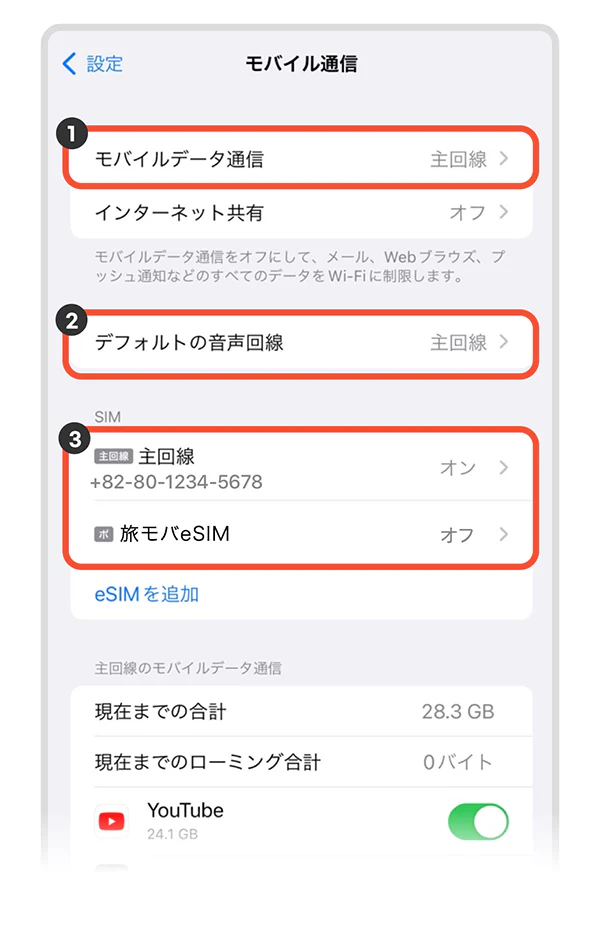 出典:旅ともモバイルご利用ガイド(iPhone)
出典:旅ともモバイルご利用ガイド(iPhone)- モバイルデータ通信 – 主回線(日本SIM)
- デフォルトの音声回線 – 主回線(日本SIM)
- SIMの回線 主回線 – ON 旅モバeSIM – OFF
モバイルデータ通信の主回線の設定内で、データローミングが「OFF」になっている事もしっかり確認しましょう!
eSIMの実名登録を行う
香港や台湾で使用する場合は、実名登録を行う必要があります。
実名登録は、パスポート情報や、日本で使用している携帯番号やの登録が必要となります。
詳しい方法はこちらをご覧ください。

現地到着後の設定
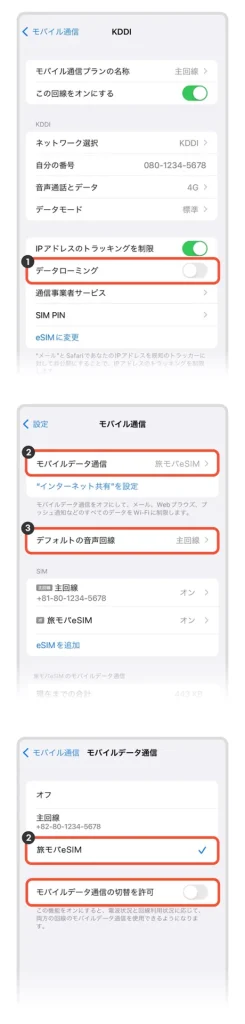 出典:旅ともモバイルご利用ガイド(iPhone)
出典:旅ともモバイルご利用ガイド(iPhone)- 設定>モバイル通信>SIM>主回線>データローミングをOFF
- 設定>モバイルデータ通信 – 旅モバeSIM/ データ切り替え許可をOFF
- 設定>モバイルデータ通信 – 旅モバeSIM/ データローミングをON(ローカルSIMの場合データローミングをOFF)
- デフォルトの音声回線 – 主回線(日本のSIM)
- モバイルデータ通信 – 旅モバeSIM(海外eSIM)
しつこいようですが、主回線のデータローミングが「OFF」になっている事を再度確認しましょう!
帰国時の設定
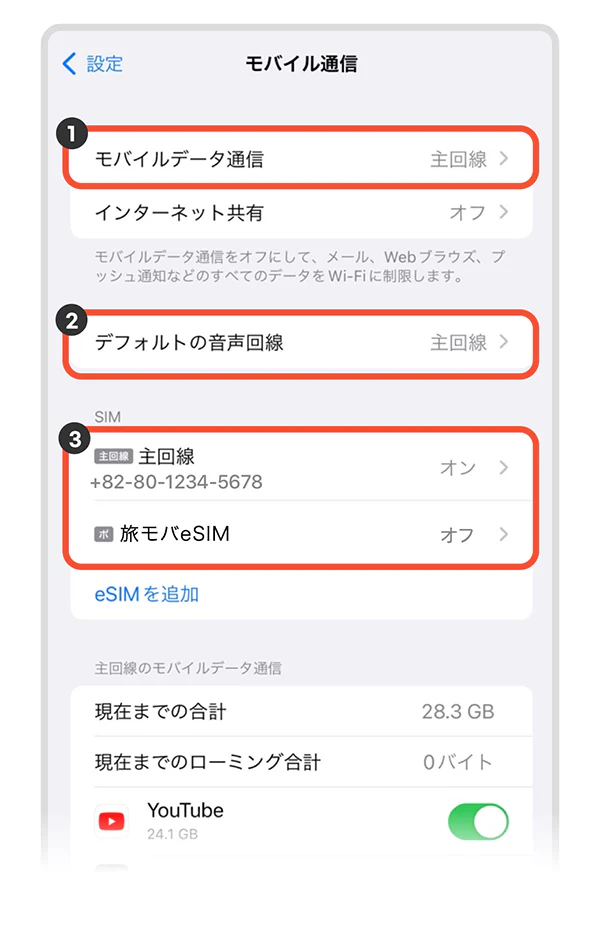 出典:旅ともモバイルご利用ガイド(iPhone)
出典:旅ともモバイルご利用ガイド(iPhone)- モバイルデータ通信 – 主回線(日本SIM)
- デフォルトの音声回線 – 主回線(日本SIM)
- SIMの回線 主回線 – ON 旅モバeSIM – OFF
帰国したら、出発前の設定に戻します。
海外よりも神経質にならずに設定を戻せました。
手順通りしっかり進めましょう!
手順を進めるにあたって、専門用語や聞きなれないワードがかなり出てきます。
その都度調べてもいいですが、設定が進まない原因に…
理解は後で、とにかく設定を進めるというやり方がおすすめです。
私も分からない言葉をその都度検索して混乱した一人です笑
初回は必ず手こずりますが、一つ一つしっかり進められれば大丈夫です!
皆さん自信をもってeSIMを使ってみましょう!